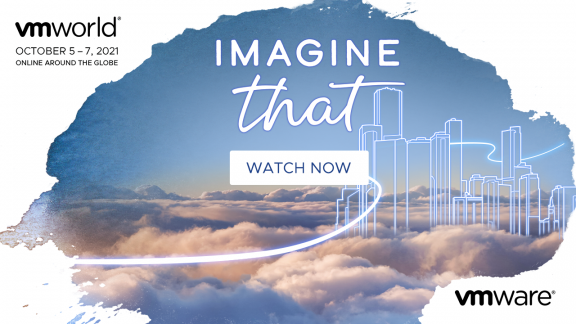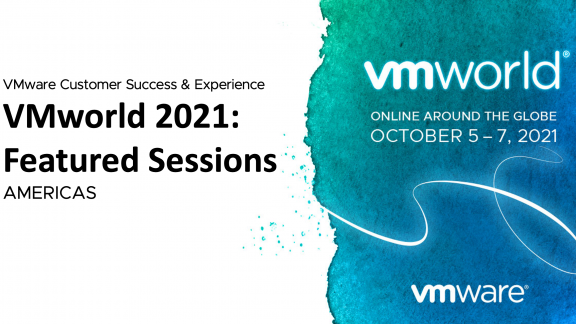By Dale Carter, Senior Solutions Architect, End-User Computing
By Dale Carter, Senior Solutions Architect, End-User Computing
VMware App Volumes provide just-in-time application delivery to virtualized desktop environments. With this real-time application delivery system, applications are delivered to virtual desktops through VMDK virtual disks, without modifying the VM or applications themselves. Applications can be scaled out with superior performance, at lower costs, and without compromising end-user experience.
In this blog post I will show you how easy it is to create a VMware App Volumes AppStack and how that AppStack can then be easily deployed to up to hundreds of users
When configuring App Volumes with VMware Horizon View an App Volumes AppStack is a read-only VMDK file that is added to a user’s virtual machine, and then the App Volumes Agent merges the two or more VMDK files so the Microsoft Windows operating system sees the files as just one drive. This way the applications look to the Windows OS as if they are natively installed and not on a separate disk.
To create an App Volumes AppStack follow these simple steps.
- Log in to the App Volumes Manager Web interface.
- Click Volumes.

- Click Create AppStack.

- Give the AppStack a name. Choose the storage location and give it a description (optional). Then click Create.

- Choose to either Perform in the background or Wait for completion and click Create.

- vCenter will now create a new VMDK for the AppStack to use.
- Once vCenter finishes creating the VMDK the AppStack will show up as Un-provisioned. Click the + sign.

- Click Provision
.
- Search for the desktop that will be used to install the software. Select the Desktop and click Provision.

- Click Start Provisioning.

- vCenter will now attach the VMDK to the desktop.
- Open the desktop that will be used for provisioning the new software. You will see the following message: DO NOT click OK. You will click OK after the install of the software.

- Install the software on the desktop. This can be just one application or a number of applications. If reboots are required between installs that is OK. App Volumes will remember where you are after the install.
- Once all of the software has been installed click OK.

- Click Yes to confirm and reboot.

- Click OK.

- The desktop will now reboot. After the reboot you must log back in to the desktop.
- After you log in you must click OK. This will reconfigure the VMDK on the desktop.

- You can now connect to the App Volumes Manager Web interface and see that the AppStack is ready to be assigned.

Once you have created the AppStack you can assign the AppStack to an Active Directory object. This could be a user, computer or user group.
To assign an AppStack to a user, computer or user group, follow these simple steps.
- Log in to the App Volumes Manager Web interface.
- Click Volumes.

- Click the + sign by the AppStack you want to assign.
- Click Assign.

- Search for the Active Director object. Select the user, computer, OU or user group to assign the AppStack to. Click Assign.

- Choose either to assign the AppStack at the next login or immediately, and click Assign.

- The users will now have the AppStack assigned to them and will be able to launch the applications as they would any normal application.

By following these simple steps you will be able to quickly create an AppStack and simply deploy that AppStack to your users.
Dale is a Senior Solutions Architect and member of the CTO Ambassadors. Dale focuses in the End User Compute space, where Dale has become a subject matter expert in a number of the VMware products. Dale has more than 20 years experience working in IT having started his career in Northern England before moving the Spain and finally the USA. Dale currently hold a number of certifications including VCP-DV, VCP-DT, VCAP-DTD and VCAP-DTA.
For updates you can follow Dale on twitter @vDelboy