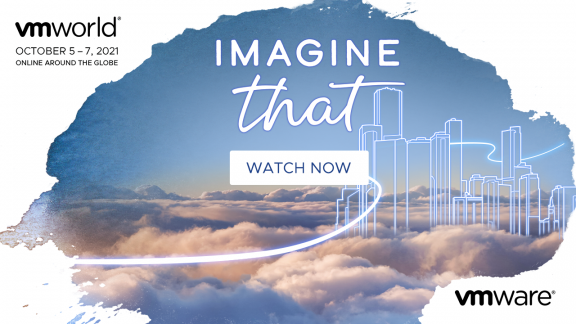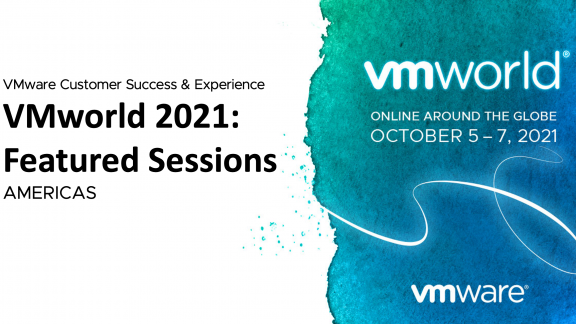By Dale Carter, Senior Solutions Architect, End User Computing & Justin Venezia, Senior Solutions Architect, F5 Networks
By Dale Carter, Senior Solutions Architect, End User Computing & Justin Venezia, Senior Solutions Architect, F5 Networks
App Volumes™—a result of VMware’s recent acquisition of Cloud Volumes—provides an alternative, just-in-time method for integrating and delivering applications to virtualized desktop- and Remote Desktop Services (RDS)-based computing environments. With this real-time application delivery system, applications are delivered by attaching virtual disks (VMDKs) to the virtual machine (VM) without modifying the VM – or the applications themselves. Applications can be scaled out with superior performance, at lower costs, and without compromising the end-user experience.
For this blog post, I have colluded with Justin Venezia – one of my good friends and a former colleague now working at F5 Networks. Justin and I will discuss ways to build resiliency and scalability within the App Volumes architecture using F5’s Local Traffic Manager (LTM).
App Volumes Nitty-Gritty
Let’s start out with the basics. Harry Labana’s blog post gives a great overview of how App Volumes work and what it does. The following picture depicts a common App Volumes conceptual architecture:
Basically, App Volumes does a “real time” attachment of applications (read-only and writable) to virtual desktops and RDS hosts using VMDKs. When the App Volumes Agent checks in with the manager, the App Volumes Manager (the brains of App Volumes) will attach the necessary VMDKs to the virtual machines through a connection with a paired vCenter. The App Volumes Agent manages the redirection of file system calls to AppStacks (read-only VMDK of applications) or Writeable Volumes (a user-specific writeable VMDK). Through the Web-based App Volumes Manager console, IT administrators can dynamically provision, manage, or revoke applications access. Applications can even be dynamically delivered while users are logged into the RDS session or virtual desktop.
The App Volumes Manager is a critical component for administration and Agent communications. By using F5’s LTM capabilities, we can intelligently monitor the health of each App Volumes Manager server, balance and optimize the communications for the App Volume Agents, and build a level of resiliency for maximum system uptime.
Who is Talking with What?
As with any application, there’s always some back-and-forth chatter on the network. Besides administrator-initiated actions to the App Volumes Manager using a web browser, there are four other events that will generate traffic through the F5’s BIG-IP module; these four events are very short, quick communications. There aren’t any persistent or long-term connections kept between the App Volumes Agent and Manager.
When an IT administrator assigns an application to a desktop/user that is already powered on and logged in, the App Volumes Manager talks directly with vCenter and attaches the VMDK. The Agent then handles the rest of the integration of the VMDK into the virtual machine. When this event occurs, the agent never communicates with the App Volumes Manager during this process.
Configuring Load Balancing with App Volume Managers
Setting up the load balancing for App Volumes Manager servers is pretty straightforward. Before we walk through the load-balancing configuration, we’ll assume your F5 is already set up on your internal network and has the proper licensing for LTM.
Also, it’s important to ensure the App Volume agents will be able to communicate with the BIG-IP’s virtual IP address/FQDN assigned to App Volumes Manager; take the time to check routing and access to/from the agents and BIG-IP.
Since the App Volumes Manager works with both HTTP and HTTPS, we’ll show you how to load balance App Volumes using SSL Termination. We’ll be doing SSL Bridging: SSL from the client to the F5 → it is decrypted → it is re-encrypted and sent to the App Volumes Manager server. This method will allow the F5 to use advanced features—such as iRules and OneConnect—while maintaining a secure, end-to-end connection.
Click here to get a step-by-step guide on integrating App Volumes Manager servers with F5’s LTM. Here are some prerequisites you’ll need to consider before you start:
- Determine what the FQDN will be and what virtual IP address will be used.
- Add the FQDN and virtual IP into your company’s DNS.
- Create and/or import the certificate that will be used; this blog post, does not cover creating, importing and chaining certificates.
The certificate should contain the FQDN that we will use for load balancing. We can actually leave the default certificates on the App Volumes Manager servers. BIG-IP will handle all the SSL translations, even with self-signed certificates created on the App Volumes servers. A standard, 2,048-bit web server (with private key) will work well with the BIG-IP, just make sure you import and chain the Root and Intermediate Certificates with the Web Server Certificate.
Once you’re done running through the instructions, you’ll have some load-balanced App Volumes Manager servers!
Again, BIG thanks to Justin Venezia from the F5 team – you can read more about Justin Venezia and his work here.
Dale is a Senior Solutions Architect and member of the CTO Ambassadors. Dale focuses in the End User Compute space, where Dale has become a subject matter expert in a number of the VMware products. Dale has more than 20 years experience working in IT having started his career in Northern England before moving the Spain and finally the USA. Dale currently hold a number of certifications including VCP-DV, VCP-DT, VCAP-DTD and VCAP-DTA.
For updates you can follow Dale on twitter @vDelboy
Justin Venezia is a Senior Solutions Architect for F5 Networks