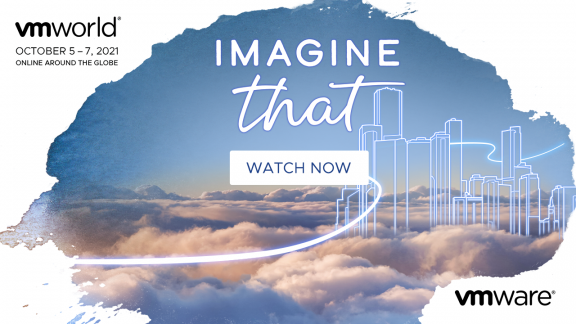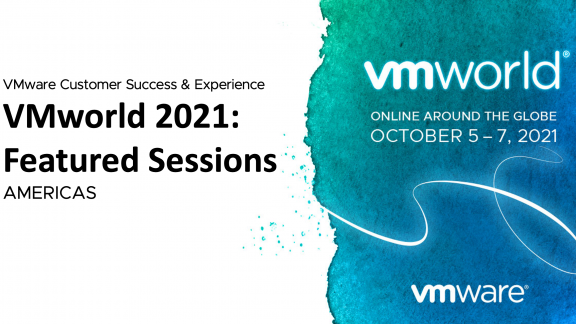By Eiad Al-Aqqad
 This post originally appeared on Eiad’s Virtualization Team blog.
This post originally appeared on Eiad’s Virtualization Team blog.
vCloud Automation Center offers a lot of built-in extensibility features to help you achieve your desired result while minimizing the amount of coding required. Using vCAC custom properties, build profiles, property dictionary is just one example of how you can customize the product, minimize coding, and customize the input form. As property dictionary seems to be the most missed or misunderstood feature of vCAC, followed by build profiles and custom properties, I will try to simplify the explanation of these great features as much as possible. At the end of the article, I will point out more resources for in-depth information on each of these features.
vCAC Custom Properties
Custom properties is the building block for build profiles and property dictionary. VMware documentation defines custom properties as:
“VMware vCloud Automation Center™ custom properties allow you to add attributes of the machines your site provisions, or to override their standard attributes.”
What that means is that vCloud Automation Center utilizes particular variables (custom properties) that contain values that vCAC uses during machine provisioning (such as machine name, machine IP address, port group to use, and so on). vCAC exposes this information as custom properties that you can query or edit to overwrite the default values by a specific value or by a user input. This is a very powerful tool, as you can shape out the request form to ask the user for input (not required by the default request form) and execute upon it without requiring you to do any coding. You can also create your own custom properties to use with your own custom workflows.
Let’s look at a quick example of using vCAC custom properties. The image below shows the default blueprint/VM request form in vCAC:
As you can see, the default VM request form does not ask for a machine hostname or IP address. What if you wanted to allow the user to choose the VM hostname or IP address? You can do that using custom properties, and your request form will look like the screen below:
In the above screenshot, I have used the Hostname and VirtualMachine.NetworkN.Address custom properties to allow the user to provide the desired VM hostname and IP address that vCAC will use when creating the VM. I did this by going to Infrastructure ==> Blueprint ==> Properties, then adding the two custom properties as shown in the image below.
While the above is using existing vCAC custom properties that vCAC uses when deploying a VM, you can always create your own custom properties to pass to your own workflow or just to track information within the request. For a list of custom properties available in vCAC 6, see: vCloud Automation Center 6 Custom Property Reference.
vCAC Build Profiles
Build profiles is simply a collection of the custom properties under a single title. Imagine if you have 20 different custom properties that you need to include with every Windows blueprint. It would be nice to bundle them all in a build profile then go to these blueprints and assign a single build profile instead of assigning 20 different custom properties to every Windows blueprint. This will save work and provide better consistency. You can create a build profile by going to Infrastructure => Blueprints => Build Profiles => New Build Profile, then add the desired custom properties to that build profile as shown in the image below.
The next step is to add that build profile to your blueprint as per the image below.
vCAC Property Dictionary
I am not sure why property dictionary seems to be the most misunderstood or missed feature of vCAC. It’s quite simple to use and can unleash a lot of power. Allowing users to provide values to custom properties as shown in previous examples is quite useful, but most of the time you want to limit the user choices using drop down menus or check boxes. Property dictionary is all about enabling you to do just that.
vCAC property dictionary lets you define characteristics of custom properties to tailor their display in the user interface. You can customize the property display in the user interface, as in the following examples:
- Associate a property name with a user control, such as a check box or drop-down menu.
- Specify constraints such as minimum and maximum values or validation against a regular expression.
- Provide descriptive display names for properties or add label text.
- Group sets of property controls together and specify the order in which they appear.
- Create a relationship between different controls, where for example a location drop down menu can update the storage and network drop down menus to show only values that is valid for that location.
To see how useful property dictionaries can be, let’s take an example where we want to create the drop down menus as illustrated in the below diagram:
The goal of this exercise is to create three drop down menus that will ask the user for location, storage path, and network path to use. Let’s ignore the relationship between the different drop down menus for now and try to focus on just creating these drop down menus. To create the property dictionary required to create these drop down menus, go to: Infrastructure => Blueprints => Property Dictionary.
For each drop down menu you want to create, repeat the steps below. In this example I will create the location drop down menu:
- Click New Property Definition, then fill the information as shown in the below screenshot. Please note the name must match the custom property name you want to use.
- Click the green check mark to save your property definition.
- Under Property Attributes, click Edit.
- Click New Property Attributes, and then fill in the Property Attributes as shown in the image below.
- Repeat the above steps for storage and network as shown in the images below.
- Now that you have all the required property definitions and property attributes created, let’s create a property layout, which is a way of organizing how these drop-down boxes will be ordered when shown to the user. I wanted the drop boxes to be ordered as follows: Location, Storage, Network. To do this, I had to click New Property Layout and fill the information as shown in the below screenshot:
- Under Property Layout > Property Instances, click Edit, and organize your property instances as shown in the image below.
- Let’s create a build profile that includes all the custom properties involved in our property dictionary example as shown in the image below.
- Now all you are left with is adding this build profile to your blueprint as shown below.
- Now let’s check how the input of our blueprint looks:
Notice in the above example, the three drop-down menus that were created for location, storage, and network are operating independently. There is no relationship between them. In other words, choosing a particular location does not filter which options you have for storage or network. The capability of doing such filtering is part of the property dictionary relationship, which I cover in the following two posts:
Eiad Al-Aqqad is a consulting architect within the SDDC Professional Services practice. He has been an active consultant using VMware technologies since 2006. He is a VMware Certified Design Expert (VCDX#89), as well as an expert in VMware vCloud, vSphere, and SRM. Read more from Eiad at his blog, Virtualization Team, and follow him on Twitter @VirtualizationT.