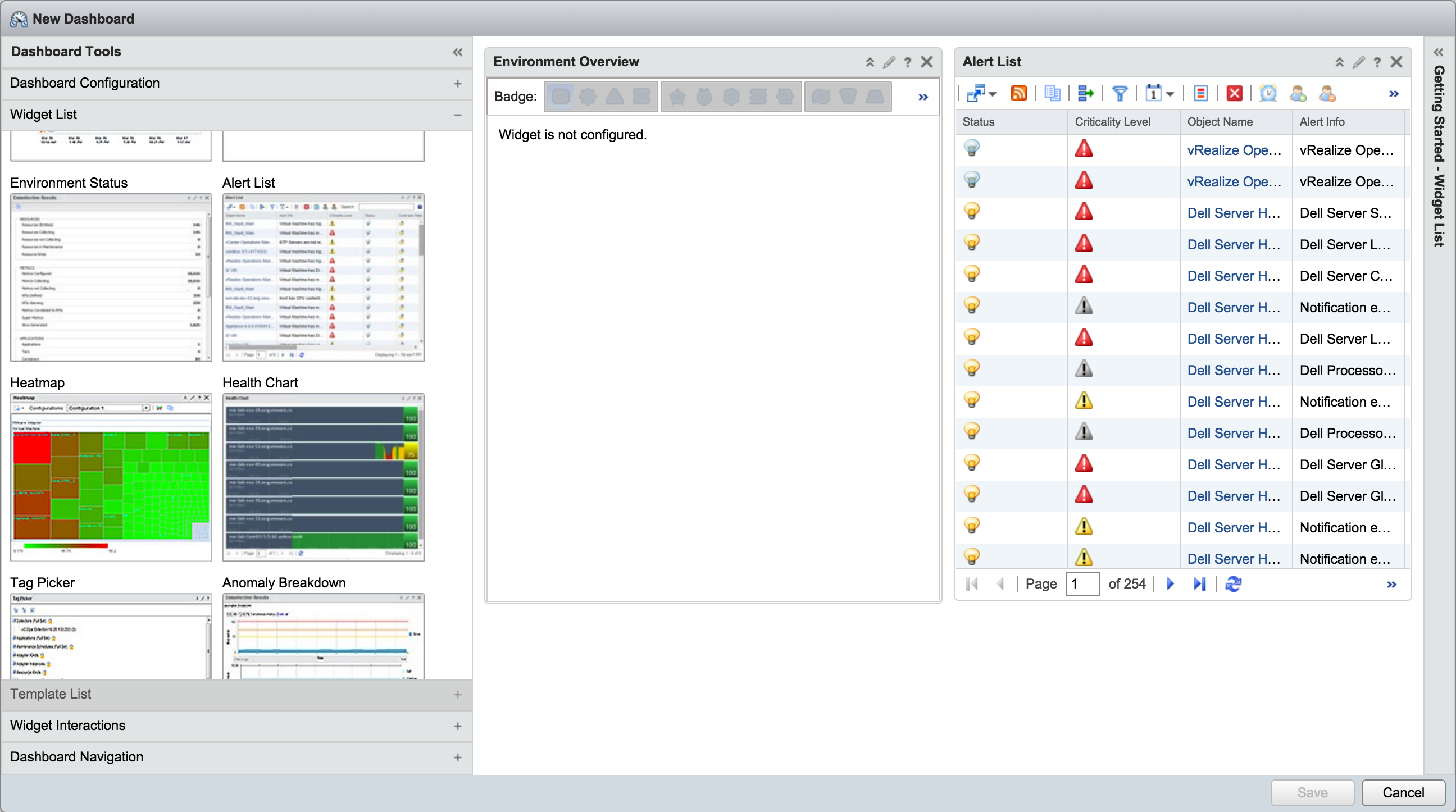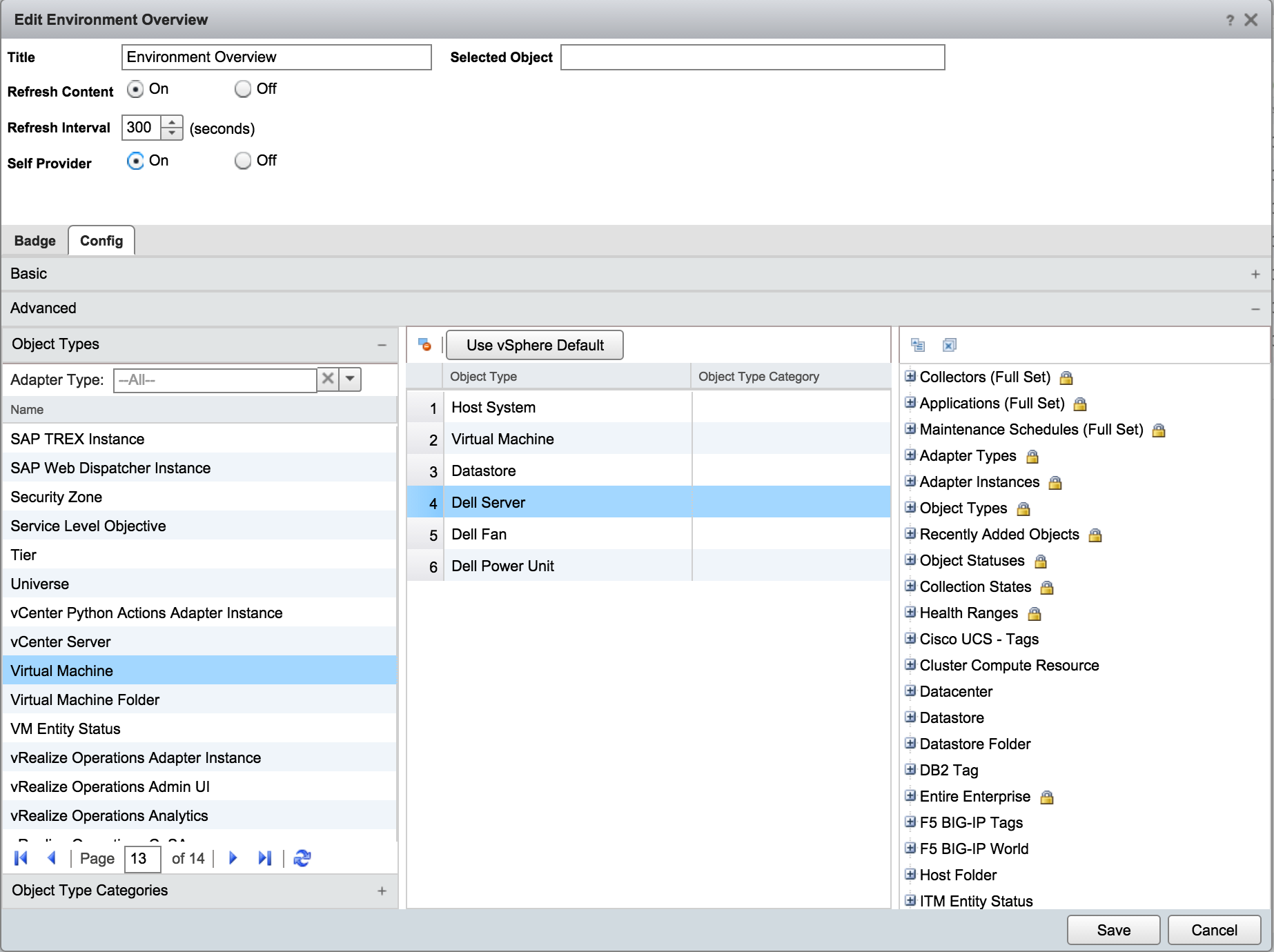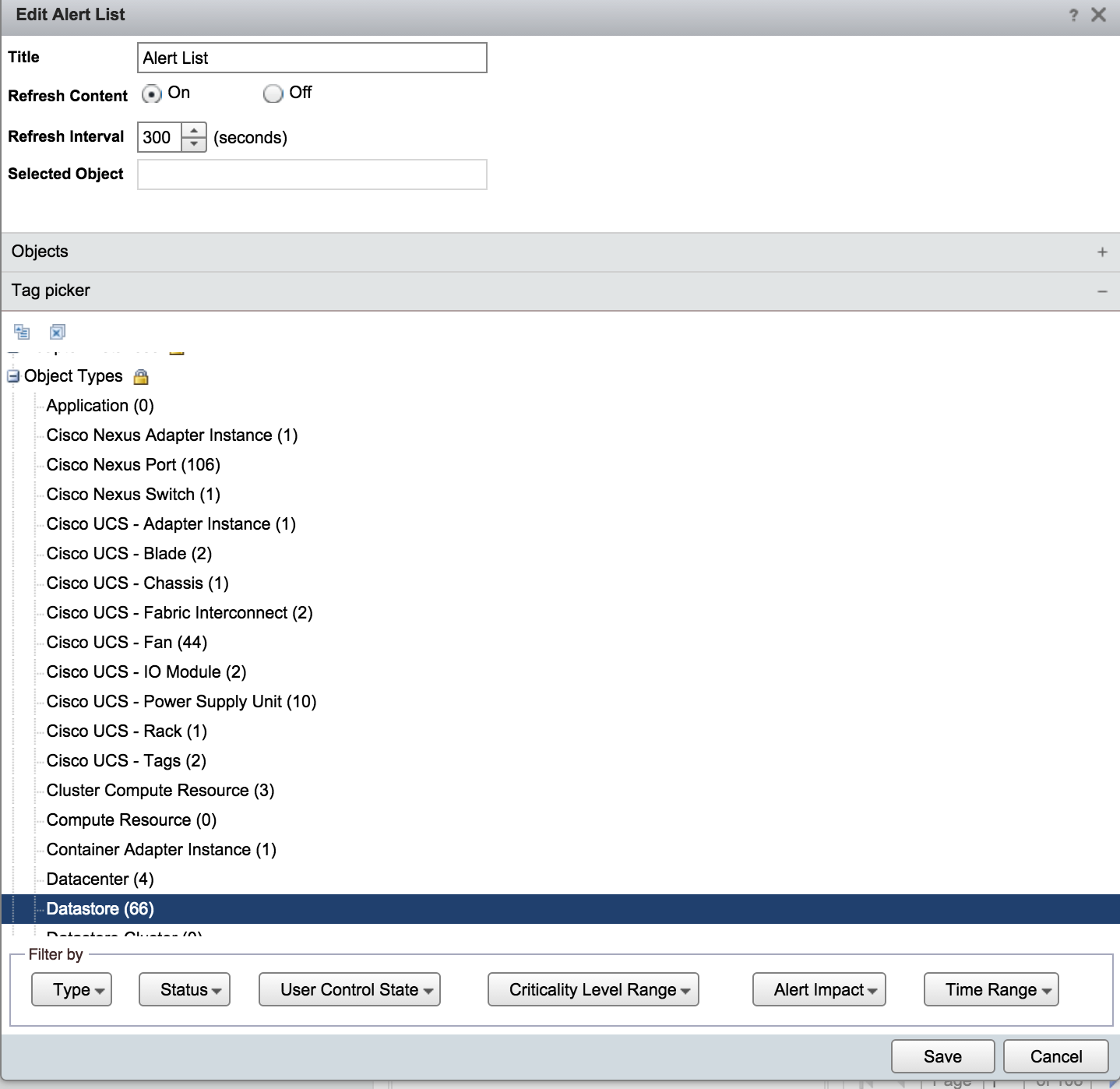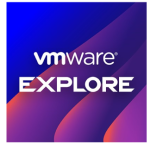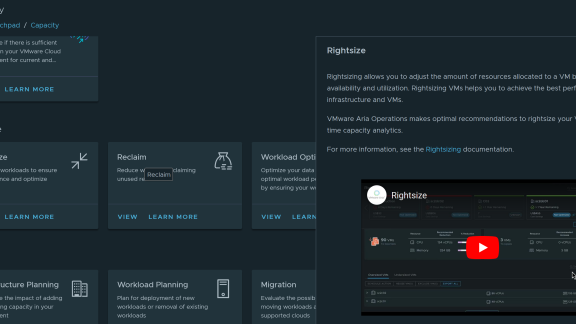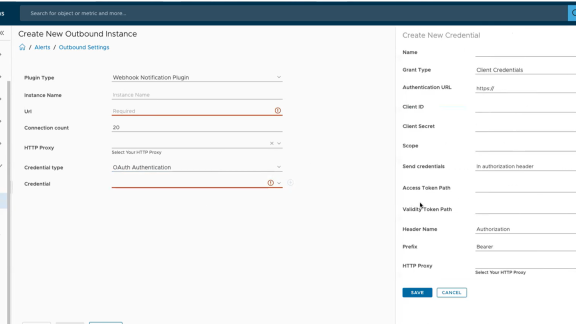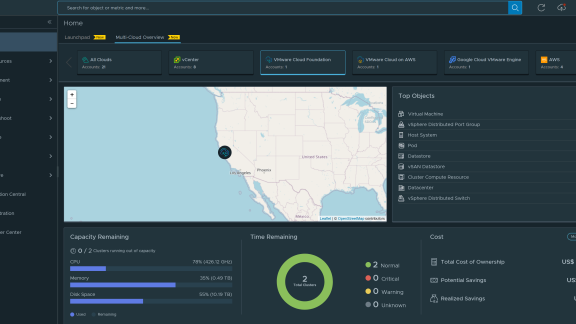By: Chuck Petrie, Blue Medora
Using VMware’s vRealize Operations management tool, we are able to create relationships between different objects for a clear understanding of our IT environment. Today we will create a custom dashboard that will link an Environment Overview to an Alert List in order to fully understand and monitor a Dell PowerEdge Landscape. To do this, we will be using the built-in customization features of vRealize Operations to create our own dashboard.
Figure 1 – Custom Dell PowerEdge Dashboard
Let’s begin by establishing what we would like to accomplish with our custom dashboard. Figure 1 outlines the finished product for outlining an Environment Overview, and in this case, tying it to any alerts being associated with that overview.
Figure 2 – vRealize Operations New Dashboard Menu – Widget List
First, you will need to navigate to the Content Tab and select the large green plus icon to begin creating a new dashboard. Once populated we will want to name the new dashboard and select the widget list to begin configuring the dashboard. On this particular dashboard, we have selected both the Environment Overview and Alert List widgets as shown in Figure 2.
Figure 3 – Environment Overview – Edit Menu
Once we have finished selecting the appropriate widgets, we will want to edit each individual widget by clicking on the small pencil icon or edit icon. Once the edit icon has been selected, the screen shown in Figure 3 will populate. We will then need to click on the Advanced Tab in order to select each adapter type. For our exercise today we will select the virtual layer (host system, virtual machine, datastore) and the compute layer (Dell PowerEdge server, fan, PSU). It is important to note that we need to select the radial button to turn on the Self Provider to ensure that the objects are properly displayed within the widget.
Figure 4 – Alert List – Edit Menu
Now that we have the Environment Overview widget configured, we will want to configure the Alert List widget. In order to pull in all of objects listed in the Environment Overview we will need to expand the Object Types tab as shown in Figure 4. Once expanded, we will want to select each object that we included in the Environment Overview.
Figure 5 – New Dashboard – Widget Interaction Tab
Now that we have customized each widget we will want to add in widget interaction. This will allow for us to select on the Environment Overview and upon doing so impact which objects will be associated with the Alert List. Shown in Figure 5, we have selected the Environment Overview in the drop-down menu where the green arrow points to the Alert List Widget to accomplish the widget interaction we are looking for.
Figure 6 – vRealize Operations Custom Dashboard
We have now finished our custom dashboard that will allow us to better understand the Dell PowerEdge Landscape. On the left side of Figure 6 we are able to select any object within the stack to map the relationship (up and down) and offer any alerts associated with that object and its related objects. Specifically, in Figure 6 we have selected a Dell server and mapped that up to the virtual machine.
Looking to the right of the Environment Overview we can see alerts associated with the Dell PowerEdge server as well as several alerts about the host system. By using vRealize Operations we can overcome relationship complexities that vMotion and DRS/DPM can impose on your infrastructure. Relationships are refreshed during each interval cycle which is by default five minutes.
For more information or a free trial of the Management Pack for Dell PowerEdge, visit the Product Page on Blue Medora’s website.