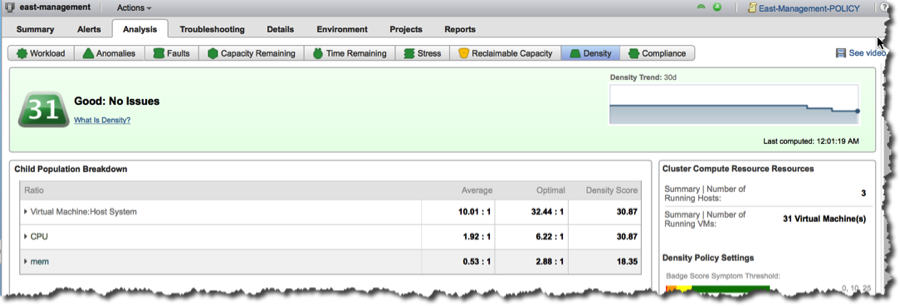I recently got asked to explain the Density badge in vRealize Operations Manger. Please note that videos of all the badges (and more…) are available at this page. https://www.vmware.com/support/vrealize-operations-Manager-6-video.html (You’re welcome!!)
Density in vRealize Operations Manager compares the current density with the optimal density that has been determined by vR Ops based on Policy. The higher the Density score the better, and the closer you are to optimal.
Density uses the Demand model and considers both Stress and Usable Capacity in its calculations. So policy will impact this.
Let’s take a look at the following image:
The gray horizontal line in both graphs indicates the ‘Optimal’ Density.
The closer you can bring the ‘Actual’ (blue line) up to the ‘Optimal’ (gray horizontal line), the better. A higher ‘Actual’ score is better as long as it doesn’t go beyond the ‘Optimal’ calculated threshold (gray horizontal line). When the ‘Actual’ score goes over the ‘Optimal’ threshold, then the score automatically goes to Zero for that category. This is because the category is now oversubscribed, and moving away from optimal (remember policy settings impact the calculations, and hence the optimally calculated density threshold). The graph on the right in the image above helps explain this.
Let’s get into some more detail with the following image
The current focus object is “east-management” cluster compute object. The focus for a Density badge can be an object type that is a Virtual capacity provider (e.g. vCenter, datacenter, cluster), or a Physical capacity provider (physical host).
Let us look at CPU and Memory rows first.
Memory: the ‘Optimal’ Memory alignment here would be 2.88 GB of Virtual Memory to 1 GB of Physical memory. Given that the ‘Average’ Memory here is higher than the ‘Optimal’ (0.53 < 2.88), then we calculate the percentage of how far we are from optimal. (Since 2.88 is optimal i.e. 100%, then 0.53 = x. x in this case = 18.35%).
CPU: the ‘Optimal’ CPU alignment here would be 6.22 Virtual CPU’s to 1 Physical CPU’s. Given that the ‘Average’ CPU here is less than the ‘Optimal’ (1.92 < 6.22), then we calculate the percentage of how far we are from optimal. (Since 6.22 is optimal i.e. 100%, then 1.92 = x. x in this case = 30.87%).
Virtual Machine:Host System: The two values of ‘Average’ and ‘Optimal’ here are based on the actual VM’s per host, and the optimal numbers based on the analytics calculations respectively. The Density Score value that goes into the last column of this row is simply the best score (higher score) from the two rows below it. In this case, the score of 30.87% is added to this row.
The BEST score 31 (30.87 rounded up) is placed as the Density badge score. (Remember… SETTINGS IN POLICY impact the density numbers / scores, and so will the Stress and Usable Capacity (did I say that already?)).
Lastly, the score you see on the Density badge is based on the following:
1. VM to Host ratio based on a vSphere Host (focus object is a host)
2. VM to HOST ratio based on a Cluster Compute Resource (focus object is a Cluster or a higher container object type)
I hope this provides some clarity about the Density badge.