Unified Observability is a well-rounded look into your applications and infrastructure across your full stack …giving platform and application developers and even SRE engineers a deeper look into issues and infrastructure, sometimes even before they snowball into a bigger problem. VMware Aria Operations for Applications has knocked it out of the park with the general availability of the logs feature. In addition to that, we also have CSP login enabled for VMware Aria Operations for Applications.
So, before we take a look at what the details of this feature are, let’s look a little bit into what it means to you, when you look into the services console of your cloud org.
Scenario 1: If you have bought VMware Aria Operations for Applications and VMware Aria Operations for Logs, you will see two tiles, one for VMware Aria Operations for Applications as well as another for VMware Aria Operations for Logs.

With this option, you have the feature in full with no restrictions, which I will explain in a bit as to how to use logs in many ways within the application when troubleshooting issues in your environment or applications.
Scenario 2: If you have bought VMware Aria Operations for Applications but do not have VMware Aria Operations for Logs, you will need to buy VMware Aria Operations for Logs or you can continue to use the Logs feature in VMware Aria Operations for Applications as a Freemium with a lower ingestion rate of 5GB per day and a 7-day retention policy at no extra cost.
Scenario 3: If you have bought VMware Aria Operations for Logs but do not have VMware Aria Operations for Applications, you will need to buy VMware Aria Operations for Applications to use the logs feature in VMware Aria Operations for Applications with no restrictions based on the SKU level purchased.
Now that we have looked at the three ways in which you can use the logs feature in VMware Aria Operations for Applications let us look at how it can actually be used to provide you the most value for your troubleshooting requirements by being able to go from traces to logs or from alerts to logs directly all within VMware Aria Operations for Applications without having to switch context or switch applications to be able to take deeper look into the logs for your troubleshooting needs.
Just like in my picture below you will have the integration setup for your applications. If your applications(s) are seeing a performance degradation in the services or some errors in the way the services are interacting with each other, then the color coding on the connections between your services on the application map will indicate the health of that service. As you can see, there are a few reds here. So, If you would like to look at what’s going on with this front-end service, you might want to go look at the logs for this front-end service, select the View Logs menu option and it will go over to the Logs UI.
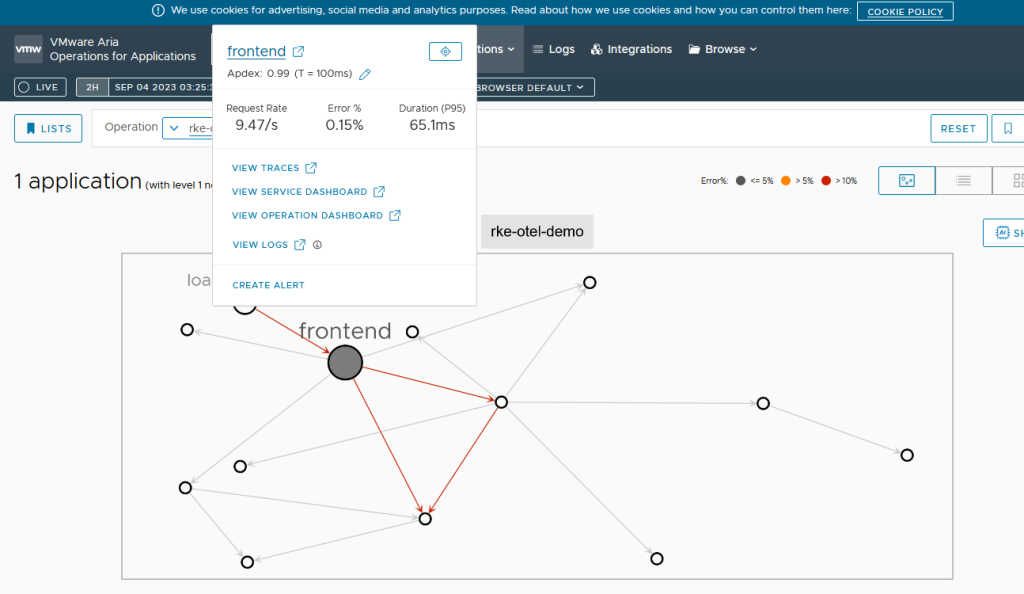
As you can see below, when it switched over from the application, it brought over the application name as well as the service name when it came over to the logs UI. If I want to dig deeper into a specific log or group by pod ID or cluster name, to be able to see the application logs at that level, select the dropdown button that says ‘None’ next to the Chart and select Pod ID or cluster.
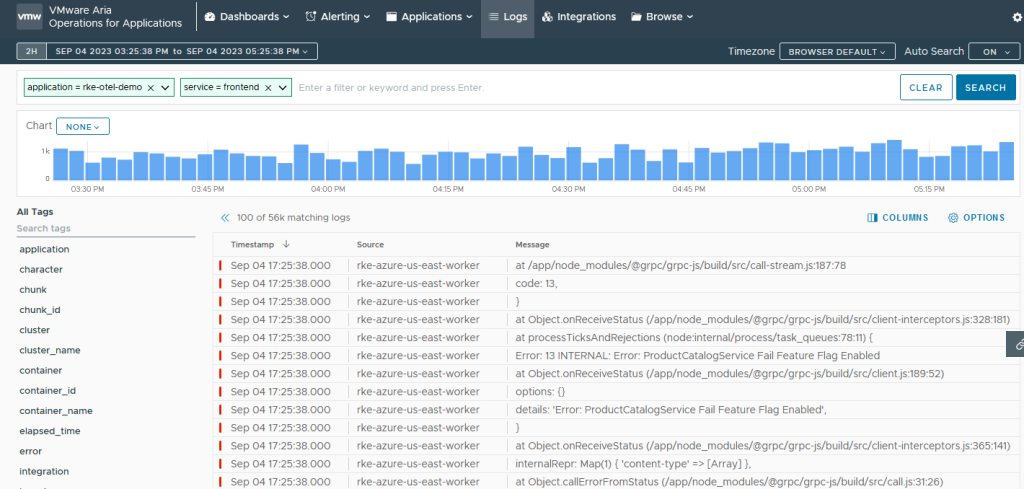
The small red marker here at the very beginning of each log message that you see indicates what type of log level that log message is, whether it’s error, info, or critical. So, if it’s red, it’s an error. If you click on the log message, you can look at the details of the message as to what exactly the error is about. You can also see the details of the tags on the specific log, the source, the affected application etc.
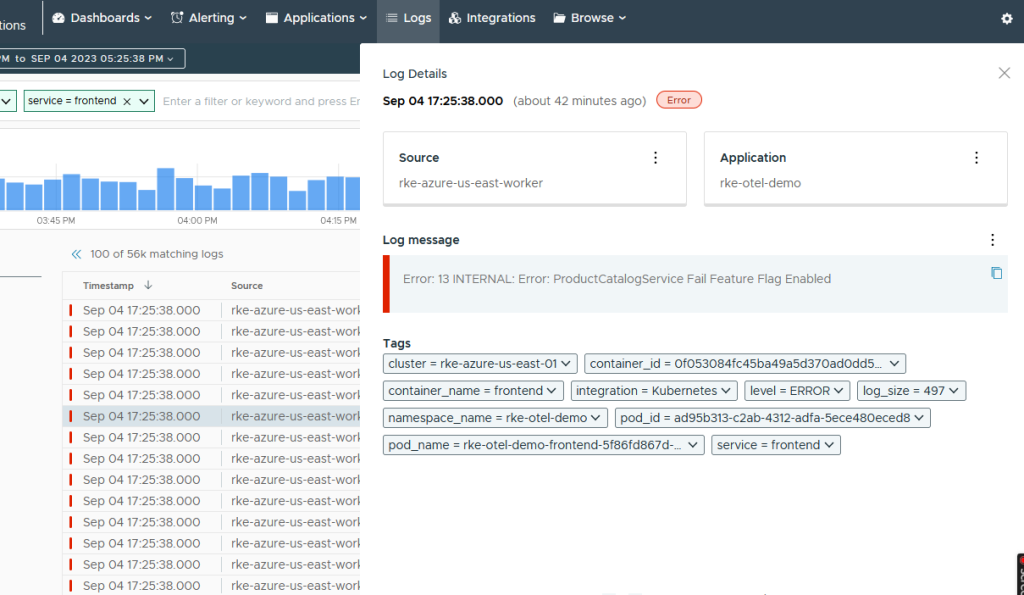
All these details are visible within VMware Aria Operations for Applications without having to switch context or the application.
Similarly, you can select the View Traces menu option and it will go over to the Traces UI from the Application Map (notice again that it carries over the context of the application name and the service) or Select the Service Dashboard menu option from the Applications drop-down menu, select the application and service at the top of Dashboard and go to the Traces from the Top Failed Requests Chart.
In the Traces UI it shows you the RED (Requests, Errors, and Duration) metrics and it also shows you the trace details with call hierarchy for your API requests. You can also view the details of the Service Map or drill into span details. If you need to look at the logs for your API requests, select the ‘Search Logs’ option in the middle of your screen below the RED metrics.
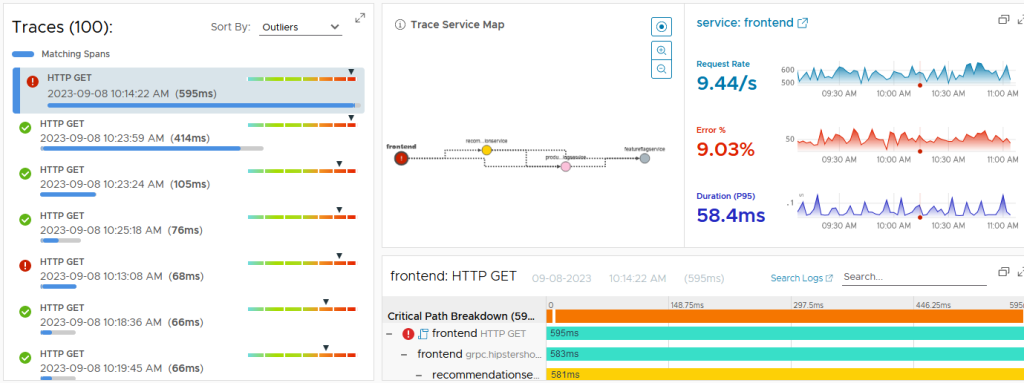
And once again, it carries forward the application and the service context for you by default. This time window is typically a 10-minute or 10-second time window. You could switch that to two days and see the same errors as before. Again, you can always group by fields like in the previous example where I came over to the logs from the application.
Now, the next most important thing or feature that we have is the ability to create a Logs alert just like we can create metrics alerts.
In a Metrics alert, you can click into the firing alerts details and take a look at the logs right from within your metric alert using the Show Logs Summary option.
However, the new feature that I would like to talk about is to be able to create Logs alerts. Now, this is a feature that is still in progress, which means that, by the end of this quarter, all the pieces of functionality that you can use when creating an alert in Aria Operations for Logs (formerly LogInsight) will be available in VMware Aria Operations for Applications as well.
When you select the option to create a Logs Alert, give it a query name, type in Text contains “errors”, and set the conditions e.g if the query returns 5 such logs in 30 mins then trigger an alert, you can optionally select tags too, for example a cluster. If you’re already familiar with using VMware Aria Operations for Logs, then it will be a lot easier to set the conditions here as well. The next option is the Recipients and Content sections, which are a work in progress and will be available by the end of the current quarter. The next step is activation, where you need to give this alert a name and click Activate.
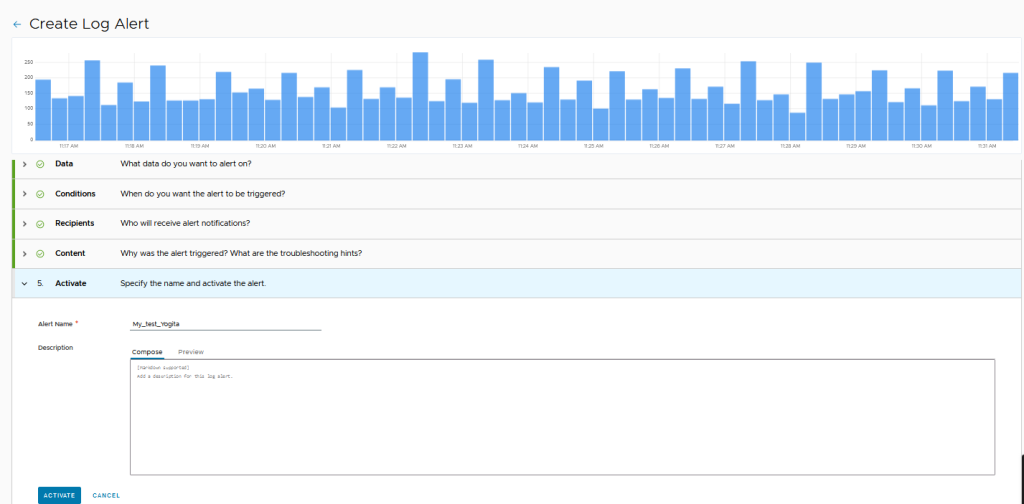
Once you click Activate you have to wait for a few cycles for it to pick up the data. Notice the moment you click Activate the state of the logs alert is now ‘checking’.
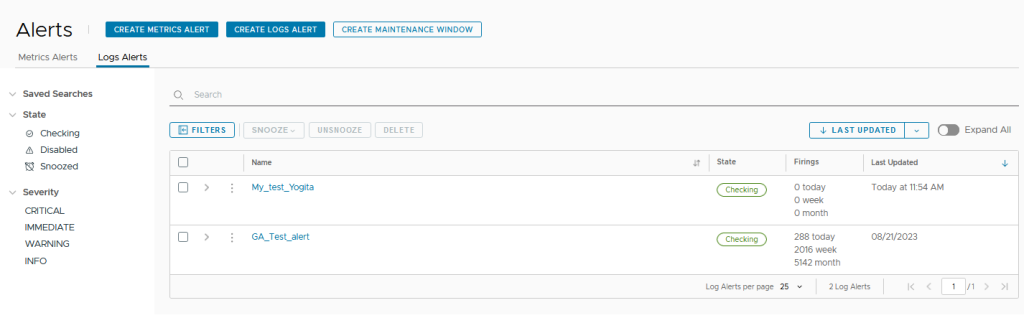
Now if you go over to VMware Aria Operations for Logs and refresh your screen here you will notice that the alert that I created in VMware Aria Operations for Applications now shows up in VMware Aria Operations for Logs and you can see the different settings that I had selected are brought over here, and it is in an enabled state. When the alert is fired, I can get notified by standard notifications that you may have set up within VMware Aria Operations for Logs as well as from VMware Aria Operations for Applications, and it’s the same logs query run in the background by VMware Aria Operations for Logs.
This is a gist of the VMware Aria Operations for Applications Logs and we hope that you can take advantage of this feature and find value in it. With the whole context carryover from alerts to logs, from traces to logs, from dashboard metrics and charts to logs, and all of this without having to switch between applications or switch context, can help you be proactive with your monitoring requirements.
For full details about this exciting new release, be sure to check out the release notes. If you want to learn more about how VMware Aria Operations for Applications can help you and your organization then head over to VMware Tech Zone. Request a trial of VMware Aria Operations for Applications, engage in a VMware Aria Operations for Applications hands-on lab, or request a conversation with one of our experts today.









