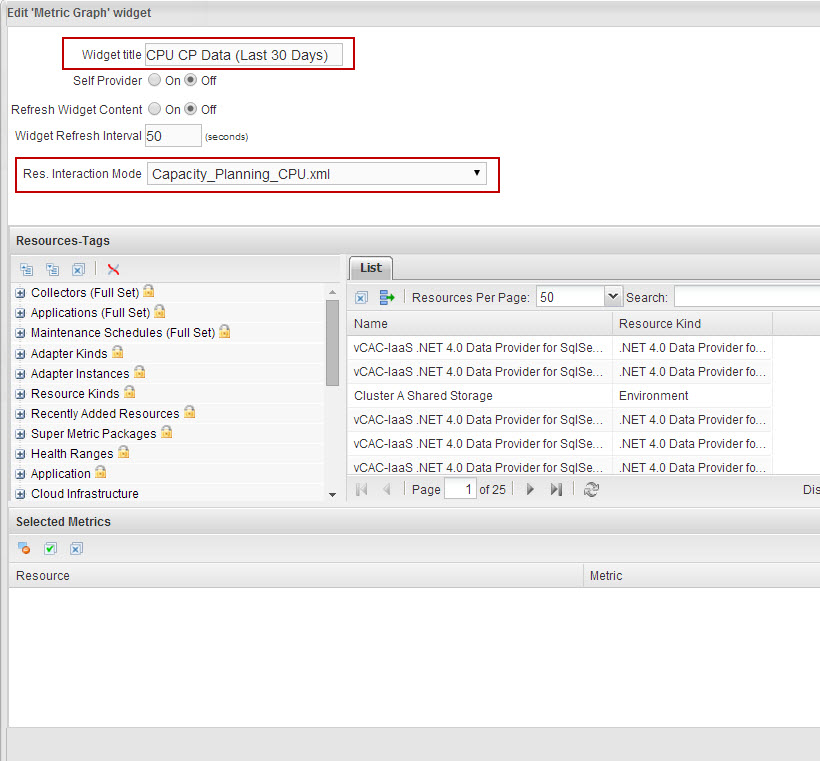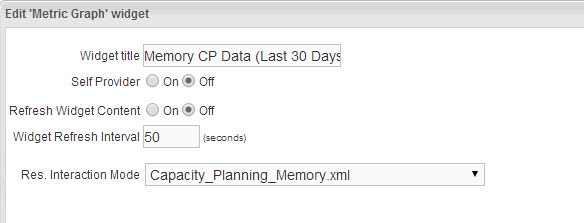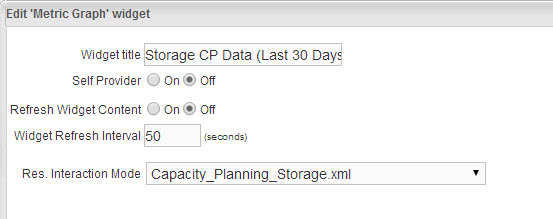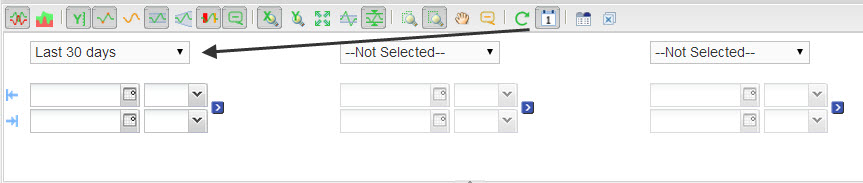In part 3 for this series we covered how to create the XML files needed for our 1-Click Capacity Planning Custom Dashboard. In this last part we will put everything to mix and create the dashboard.
The Dashboard Widgets
For this dashboard we will use 1 RESOURCES widget to show all our clusters and 4 METRIC GRAPH widgets which will use to show all the metrics and Super Metrics we added to the XML files.
Widgets Configurations
The first widget to edit will be the RESOURCES widget so it will show only “Cluster Compute Resource” Resource Kind. In order to filter the tag, under the “Select which tags to filter” select Resource Kinds > Cluster Compute Resource > All Attributes
As an added value, I’ve added two additional columns – one for cluster number of running hosts metric and one for running virtual machines metric.
For the METRIC GRAPH widgets, all configurations will identical except that each widget will show data for different capacity planning data set and will use its own XML file.
Change the widgets title and configure it so each widget will use its dedicated Interaction Mode XML file (no need to filter anything).
CPU CP Data (Last 30 Days)
Memory CP Data (Last 30 Days)
Storage CP Data (Last 30 Days)
Density and Deployment CP Data (Last 30 Days)
To show data from the last 30 days, change the “Date Controls” on each METRIC GRAPH widget.
Dashboard Widgets Interactions
Remember our goal here to get all the cluster capacity planning data in a single click.
The last part will be to configure dashboard widgets interactions so the RESOURCES widget will be the providing widget for all other METRIC GRAPH widgets.
Congratulations, you are done! Now all that is left is to select the cluster and get all the data coming from the XML files
Please send us your feedback and comments about this #TechTip below, as well as requests for #TechTips on other topics. And yes, follow us on twitter @vcenterops to get the latest on vCenter Operations and Cloud Operations Management topics. For a full list of all blog posts in the vCenter Operations Management Tech Tips series, search for posts with the tag ‘tech tips‘, or just visit http://blogs.vmware.com/management/tag/tech-tips