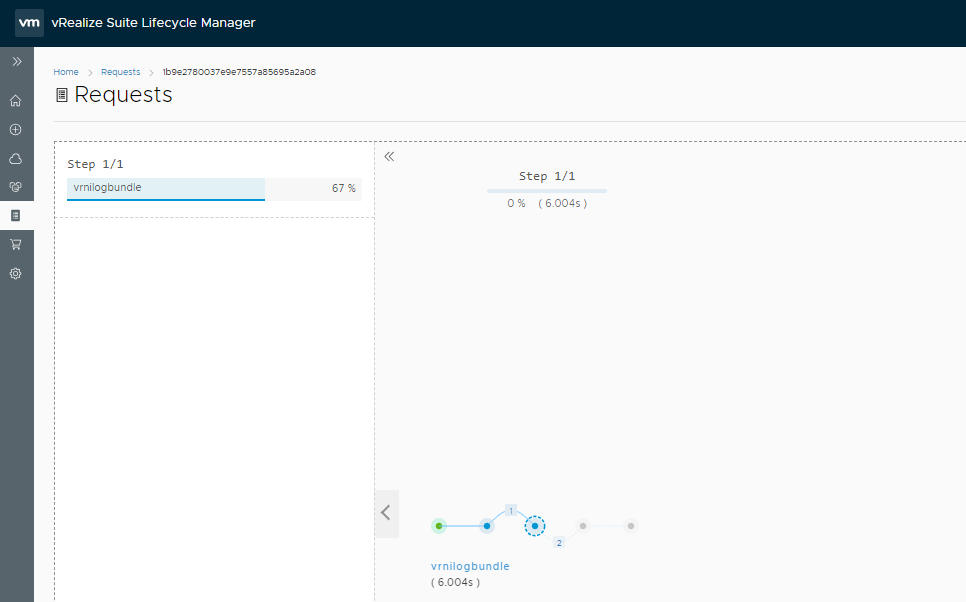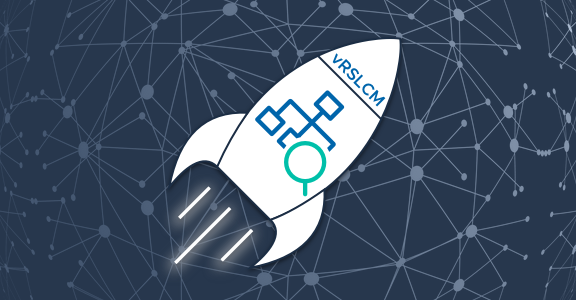The vRealize Suite Lifecycle Manager automates installation, configuration, upgrade, patch, configuration management, drift remediation and health from within a single pane of glass.
This provides the IT Managers or Cloud admin resources to focus on business-critical initiatives, while improving time to value (TTV), reliability and consistency.
VMware’s vRealize Suite of Products are great, they provide lot’s of feature and capabilities.
Supported Products:
- vRealize Automation
- vRealize Operations Managers
- vRealize Log Insight
- vRealize Business for Cloud
- vRealize Network Insight
Using vRSLCM we can Deploy, Upgrade, Add Data Source, Change Password, Delete Environment, Export, Re-create Complete vRNI Environment and many other cool things can be done.
vRSLCM prerequisites:
- Under vRSLCM settings:
Register with My VMware to access licenses, download Product Binaries, and consume Marketplace content.
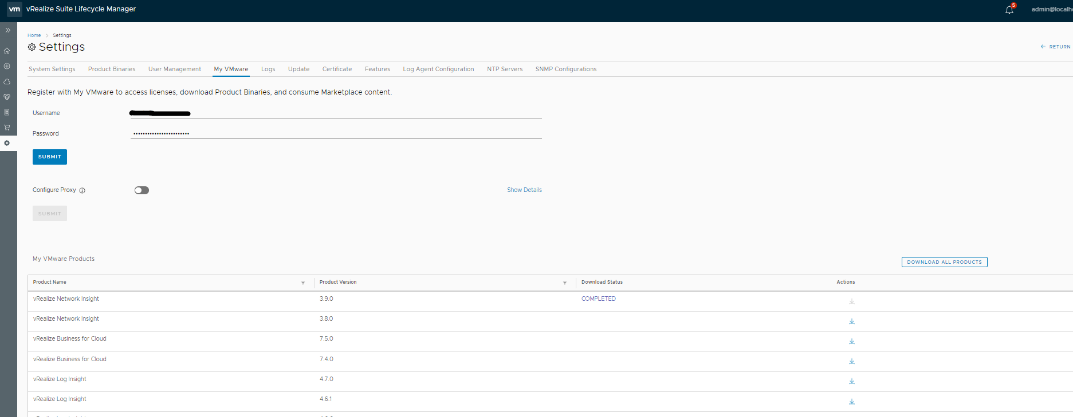
- Download the vRealize Network Insight 3.8 or 3.9
If you already have the OVA downloaded then you can import it under the Product binaries tab.
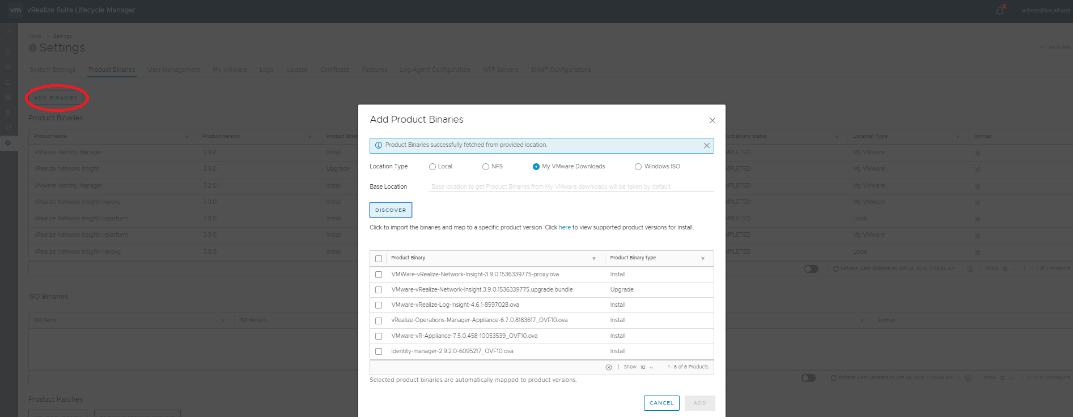
Verify that you have vRealize Network Insight binaries status as completed.
- vRealize Network Insight>>platform
- vRealize Network Insight>>proxy

- From 2.0 version of vRSLCM, user can manage Certificates used across vRealize product environments from a single place. You can replace product certificates as Day-2 operation.
- User has ability to specify certificates at both product and environment level. User can create Certificate using vRSLCM or can import certificate.
- Configure NTP Servers for deploying products in environments
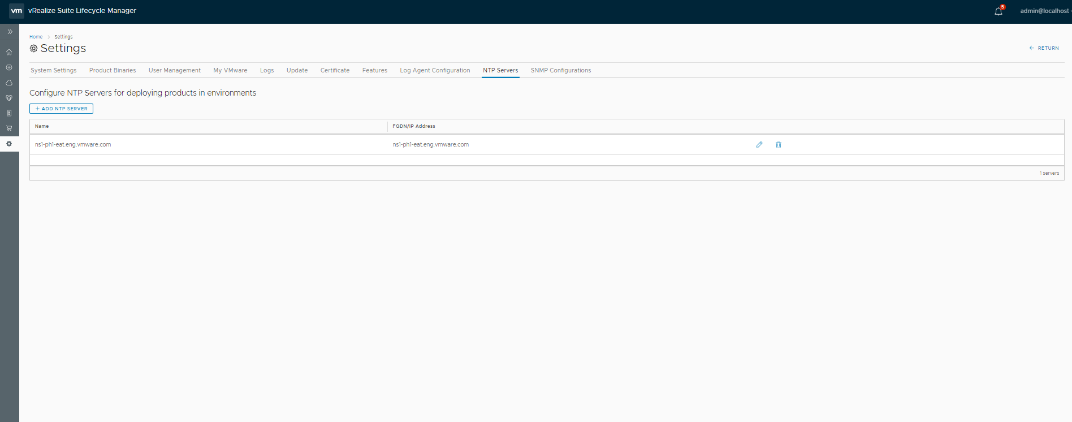
- Under Data Centers
Create a Data Center with an associated location.

- Add the vCenter Server where the vRA environment will be deployed to.
Make sure the data collection is successful.

vRealize Network Insight Create Environment Flow :
First we need to create environment :
LCM has 4 different type of Environment.
a) Development
b) Test
c) Production
d) Staging
Note: Default Password provided will be set as vRNI Platform and Collector Admin, Support and Consoleuser Password.

LCM supports 2 type of deployment for vRNI
- Standard
Standard Deployment Consist of 1 Platform and 1 Cluster
2. Cluster
Cluster Deployment consist of 3 Platform and 1 Cluster. Clustering will be done as part of flow no manual intervention required.
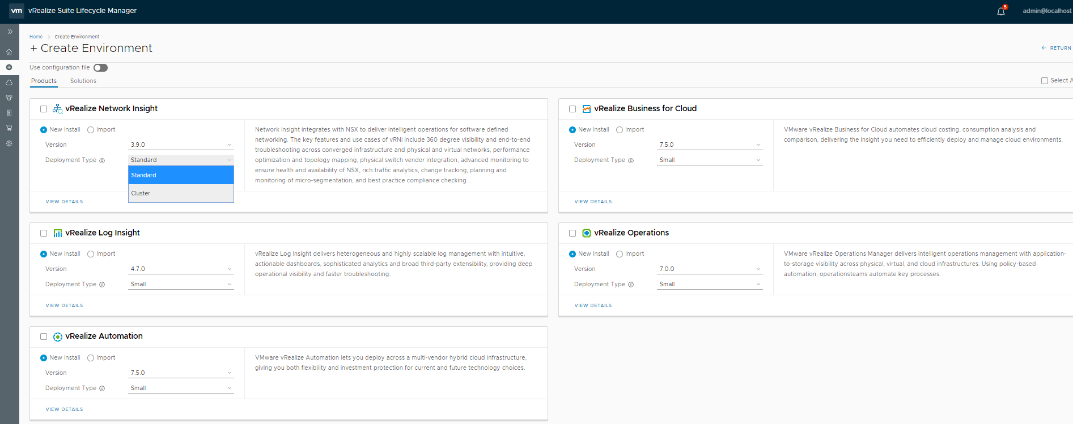
To check Supported version for each product
- Click admin@localhost on top right corner
- Click Products
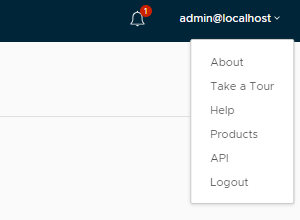
A popup will appear. Which will list all the supported products in vRSLCM and there version.
In vRSLCM 2.0 version, vRNI supported version are 3.8 and 3.9.
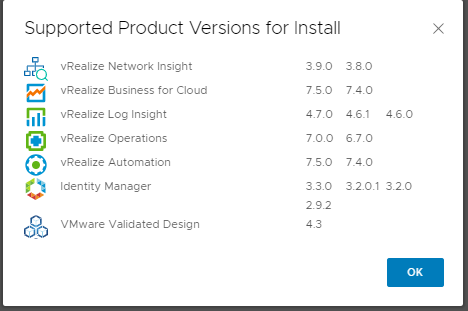
User can select version and Deployment Type from drop down.
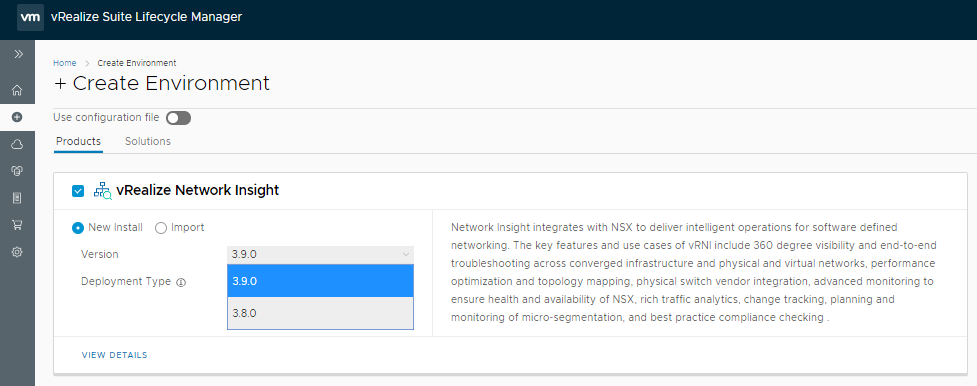
Going forward in Blog we are taking Deployment Type as Cluster and Version as 3.8.0
- Select vRealize Network Insight window, check the selection box on top left corner.
- Select New Install, Choose Version, Choose Deployment Type from drop-down
- Click NEXT
- Scroll to bottom and accept EULA
- Click NEXT
- License Details
- Enter your license key for vRNI, if you are using vRSLCM you probably have a vRealize or vCloud Suite license to add.
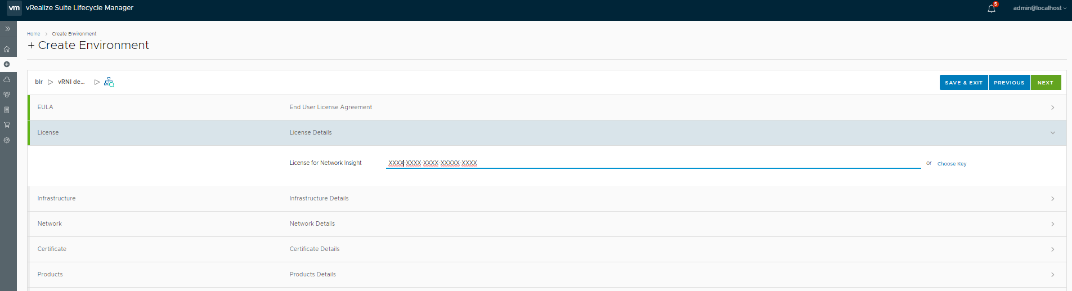
You can also choose License from your Myvmware account. Click on Choose Key on extreme left of License Window.
If no Account is listed. You have to add your My Vmware account from settings. Refer to vRSLCM prerequisites.

- Click NEXT
- Infrastructure Details
- Select vCenter Server entered in the vRSLCM data center.
- Select the cluster
- Select the Network where appliances will be deployed on
- Select the Datastore where appliances will be deployed on
- Select disk formatSelect Applicable Time sync mode with recommendation NTP servers.
- Select the NTP servers created in settings
- Click NEXT
- Network Details

- Enter the default gateway
- Enter the domain name
- Enter the domain search path
- Enter the domain name servers, with comma separated
- Enter netmask
- Click NEXT
- Certificate Details

Certificate can be generated as well as imported.
- After entering all details Click NEXT
- Product Details
- Under Product Properties
- Select NTP servers
- Under Components
- Select vRealize Network Insight Platform
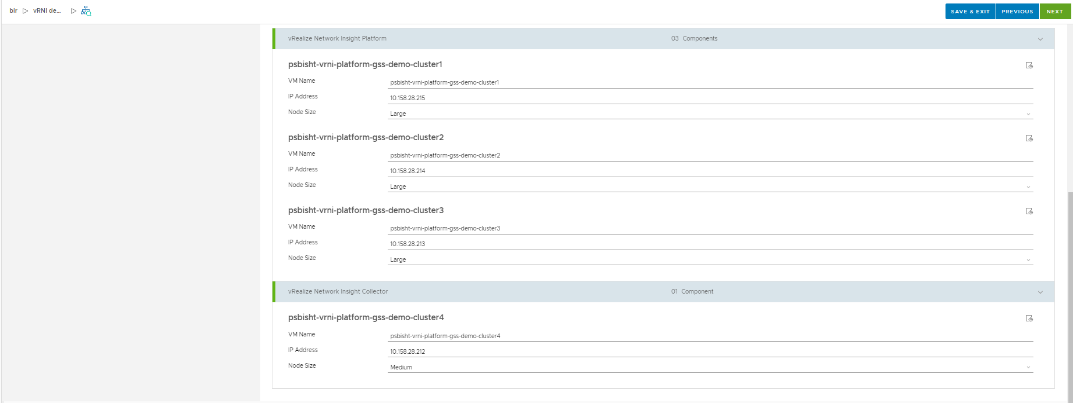
- Enter VM name
- Enter IP Address
- Enter Node SIze (As vRNI cluster requires Platform to be of Large Size. By default it will be Large in Cluser Deployment Type)
- If you have some custom configuration for vRNI then select the Advanced settings button on top right corner of node.
- Select vRealize Network Insight Collector
- Enter VM name
- Enter IP Address
- Enter Node SIze
If you have some custom configuration for vRNI then select the Advanced settings button on top right corner of node.
If you want to add additional components you can do so at the top of the Product Details.

- Click NEXT
- PreCheck Details
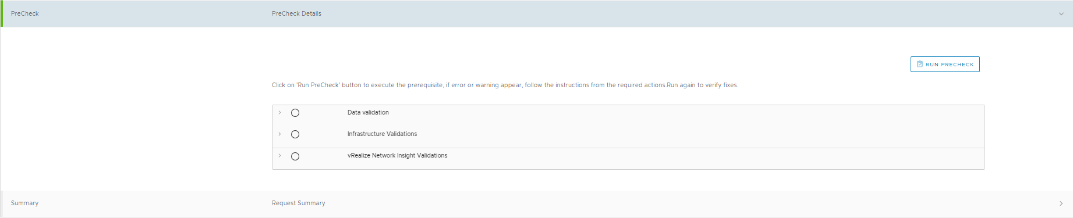
- Click Run PreCheck
If error or warning appears, follow the instructions from the required actions. Run the pre-check again to verify fixes. I have performed the installation with the older releases and since v2.0 the preCheck has been greatly improved.
If the precheck validation comes back successful, Click NEXT
- Request Summary
- Before clicking submit
- Review your configuration and scroll all the way to the bottom.
- Click on Download Configuration.
- This will save your configuration settings, which are very useful if for some or other reason you have to reinstall.
- Click Submit
Installation Status
- Click On Request
![]()
Click on the Request State In Progress
Note: Except First Platform all nodes will be deployed in parallel improving time to value (TTV).

Here you can follow the steps.
If you want to know what the current workflow is running, then you can click on the blue dot.

Once successfully completed, and this can take up to 90 minutes, you can view vRNI deployment under Environments.
- Click View Details

Click View Details again

Here you will find all the details regarding your existing environment.
Now to really make full use of vRSLCM, and to complete your full SDDC stack environment, you can add additional products to your environment like:
- vRA
- vROPS
- vRLI
- vRB
- vRNI (since 1.3)
Upgrade vRealize Network Insight from 3.8 to 3.9 using vRealize Suite Life Cycle Manager
- Go to Manage Environment. There all environments will be available.
- Click view details of Environment containing vRNI.
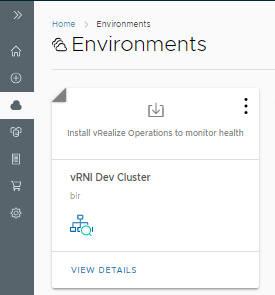
- Click on vertical ellipsis on top right corner of product.

- Click on Upgrade Option.

Two Repository Type are available in vRSLCM .
a) Respository URL : Updates from a Custome Repository
b) vRealize Suite Lifecycle Manager Repository : Updates from a vRSLCM product repository.
In my upgrade i am using vRSLCM Repository. 3.9 upgrade bundle is already mapped in product binaries tab in settings.
- Click NEXT
- PreCheck Details

- Click Run Precheck
If error or warning appears, follow the instructions from the required actions. Run the pre-check again to verify fixes. I have performed the installation with the older releases and since v2.0 the preCheck has been greatly improved.
If the precheck validation comes back successful, Click NEXT
- Request Summary
- Before clicking submit
- Review your configuration and scroll all the way to the bottom.
- Click Submit
- Upgrade Status
- Click On Request

- Click on the Request State In Progress

Here you can follow the steps.
If you want to know what the current workflow is running, then you can click on the blue dot.
Once successfully completed, and this can take up to n hours depending on n number of nodes.
Import vRealize Network Insight Using vRealize Life Cycle Manager
For Import we need to Create Environment.
vRSLCM has 4 different type of Environment.
a) Development
b) Test
c) Production
d) Staging
Enter Environment Data
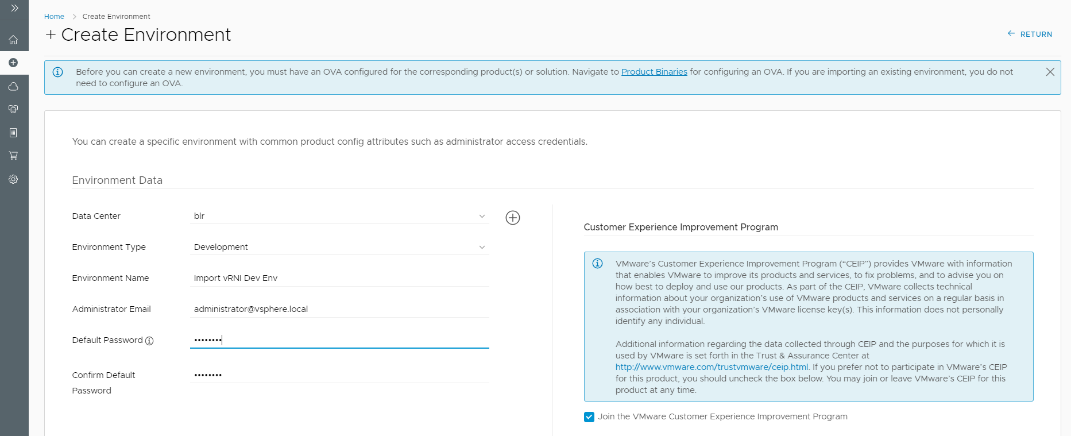
- Click NEXT
- Create Environment
- Check the box for vRealize Network Insight
Since we already have an environment that we need to import, select the import Radio button.
- Click NEXT
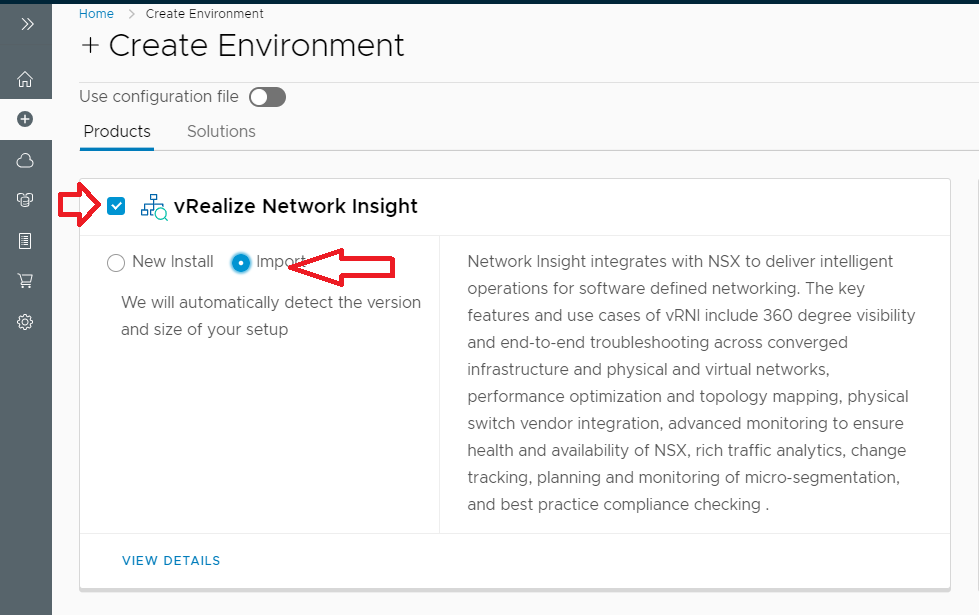
- Product Details
Note: All Nodes while importing should have same console/support/admin password.
Ex. Console support admin
platform 1 Test@123 Demo@123 Vrni@123
platform 2 Test@123 Demo@123 NA
platform 3 Test@123 Demo@123 NA
vrni-proxy-release Test@123 Demo@123 NA
- Enter vRNI Admin Username (admin@local)
- Enter console password
- Enter Support password
- Enter Admin Password
- Enter Platform 1 Ipaddress
- Select vCenter Server from the drop-down where the vRNI nodes are running.
If collector is running on other vCenter. We can add vCenter after clicking add another.

- Click NEXT
- Review summary
- Click Download configuration to save the JSON file for later use.
- Click Submit
This will run for a while to configure the environment and import vRNI

Import Status
- Click on the Request State In Progress
- Here you can follow the steps.
- Once successfully completed, Environment will be listed under Manage Environment.
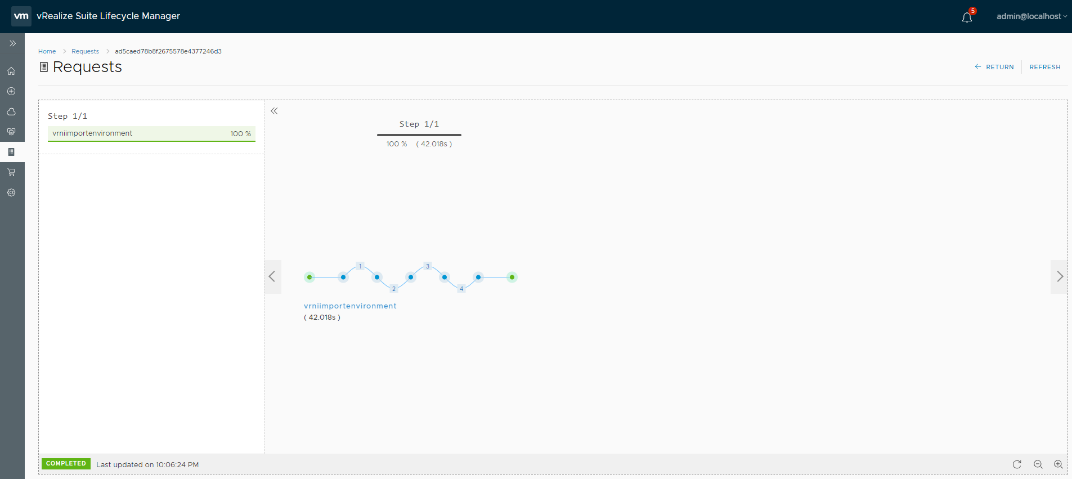
Verify that all the information of your vRNI environment is accurate. vRSLCM collects all your Nodes information as well as where each component resides. Data Sources are also collected as part of Import.
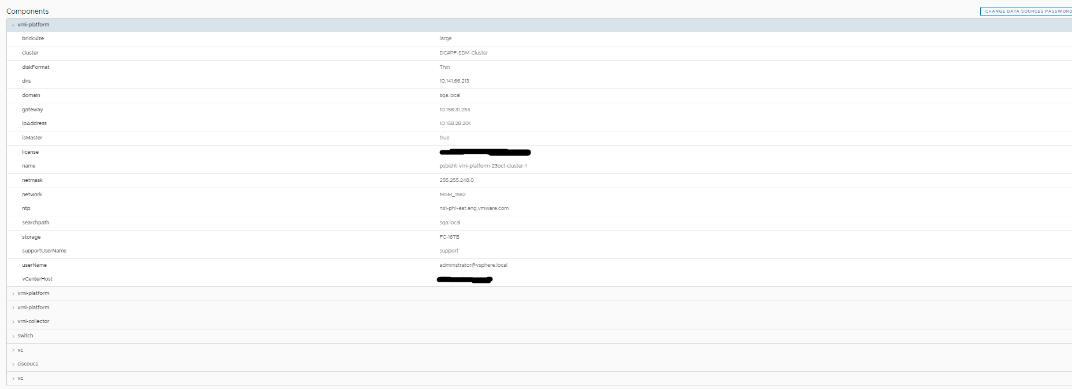
Downloading Product Logs from vRSLCM
If any failure is encountered or any error is seen. User can download product logs using vRSLCM.
- Go to Manage Environment
- Click on vertical ellipsis of environment you want to download logs.
- Click On Download Logs

Logs Status
- Click on the Request State In Progress
![]()
- Here you can follow the steps.
- Once successfully completed, Logs will be available in /data/support-bundle directory of vRSLCM.