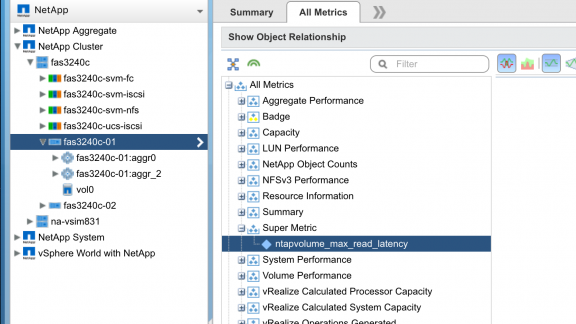By: Alain Geenrits, Blue Medora
In my last post, I covered super metrics in detail — from creating them to attaching them to an object; from what makes them so great to why you should use them. To follow up, this blog post will feature a common use case in NetApp where you track the maximum read latency (ms) on a NetApp volume. In this case, we want to attach that super metric to the NetApp system, so that we can easily track the overall max latency for all volumes on a system (rollup metric).
First step is to create the formula (Figure 1). Note that we selected the adapter type (NetApp adapter), then selected NetApp volume in ‘Object Type’ and then ‘Read latency (ms)’ in attribute type. The formula is displayed at the top for reference.
 Figure 1: Creating a super metric
Figure 1: Creating a super metric
We now create the formula by typing ‘max()’ in the field and clicking the details icon to visualize (Figure 2). Note that we also get a more readable format of the formula by clicking the blue arrow. By searching for a name in the left Objects field or choosing systems on the right we can click a system to visualize the formula in real time. Note that we set depth=2.
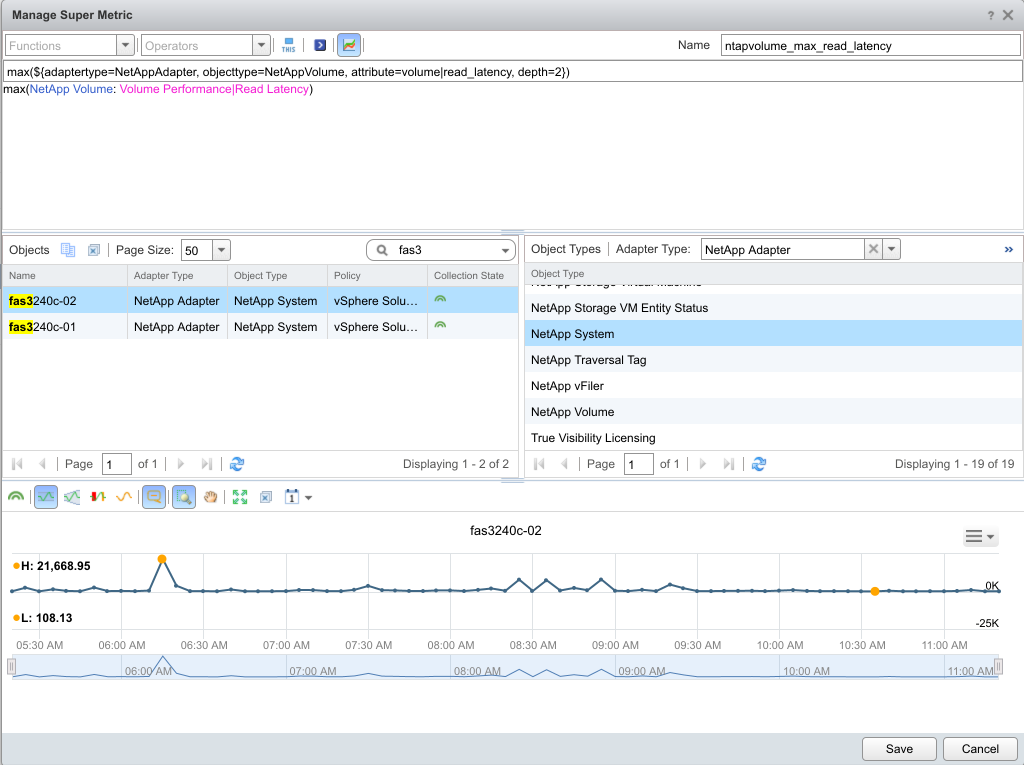 Figure 2: Testing the formula live
Figure 2: Testing the formula live
Now that we know the formula works we hit ‘Save’ and in the Super Metric menu chose to associate the new super metric with an object in the bottom of the screen.
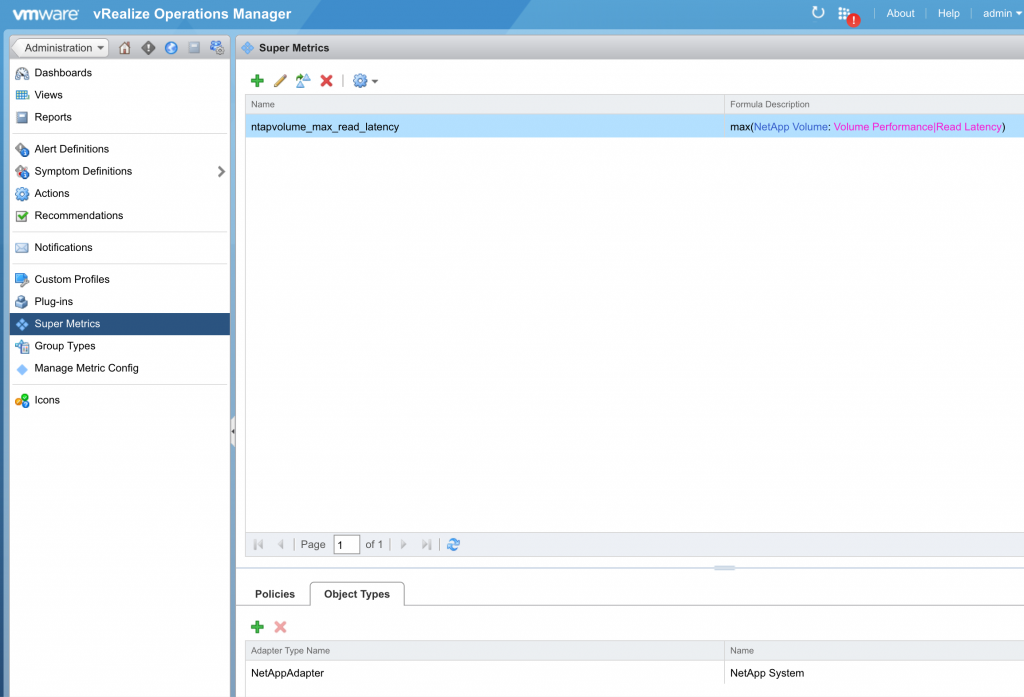 Figure 3: Attaching the super metric to an object type
Figure 3: Attaching the super metric to an object type
Once this is done we need to edit the policy and activate the super metric. Here we use the standard policy, so we activate the super metric in the ‘Collect Metrics and Properties’ pane.
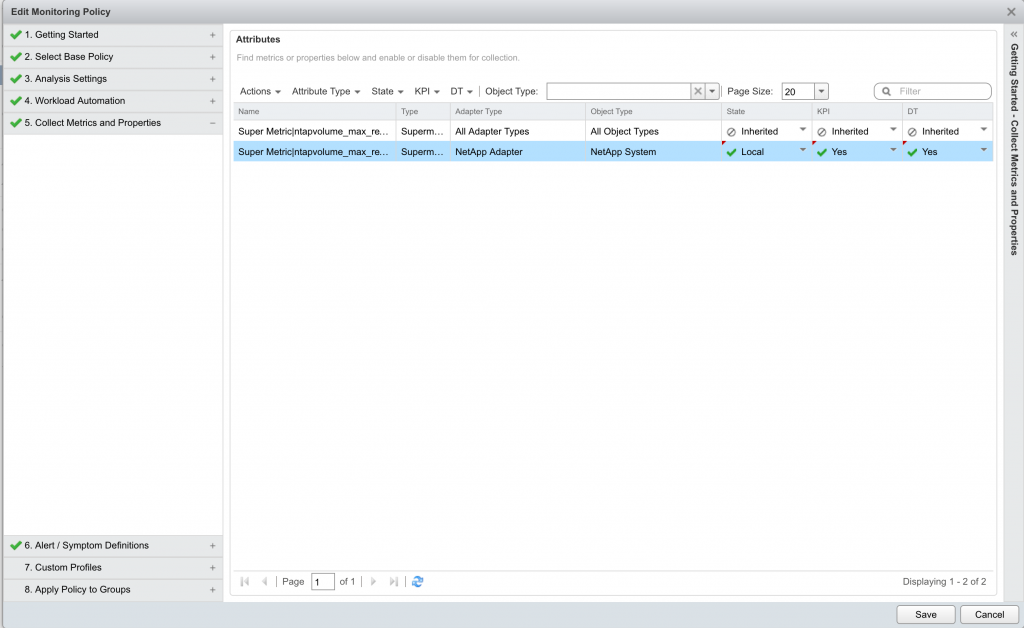 Figure 4: Enabling the metric in a policy
Figure 4: Enabling the metric in a policy
And now… we wait for a collection cycle! After a while the super metric will show up in your ‘all metrics’ overview. See figure 5:
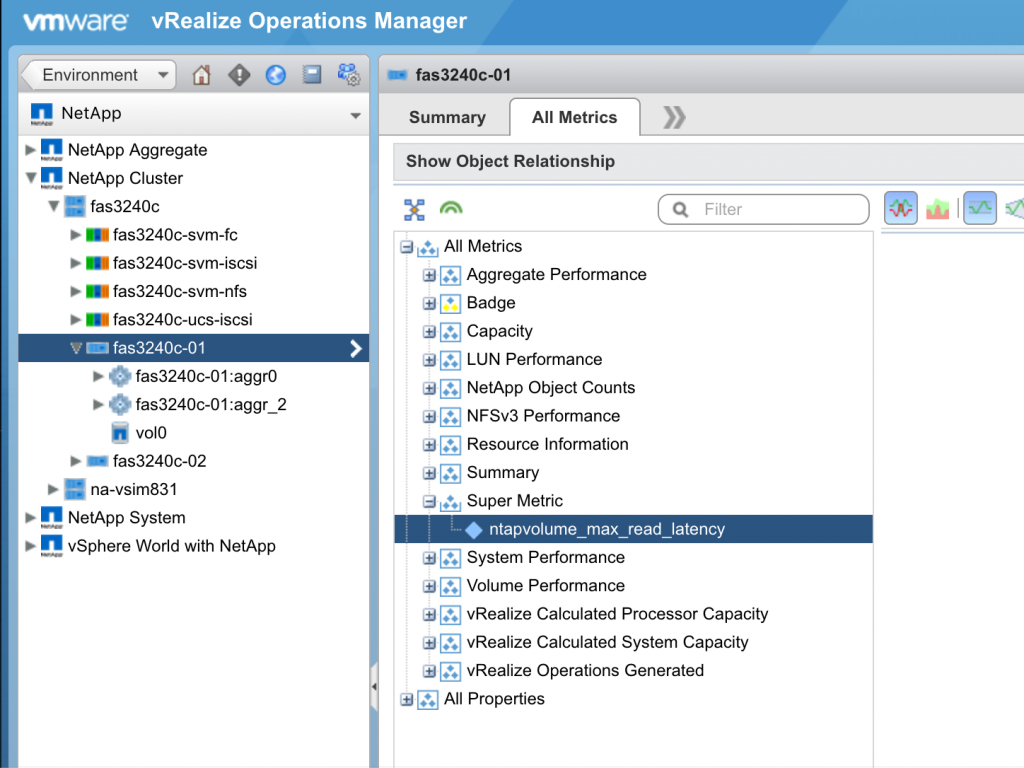 Figure 5: Super metric displayed in the object
Figure 5: Super metric displayed in the object
You can now use it everywhere! Dashboards, reports… the list goes on!
A tip: With rollup metrics it is important to know the relationships, the hierarchy, of objects. You can view these easily in the ‘Object’, ‘All metrics’ section, but it is even easier to browse them in the ‘Object relations’ section of ‘Administration’. See Figure 6:
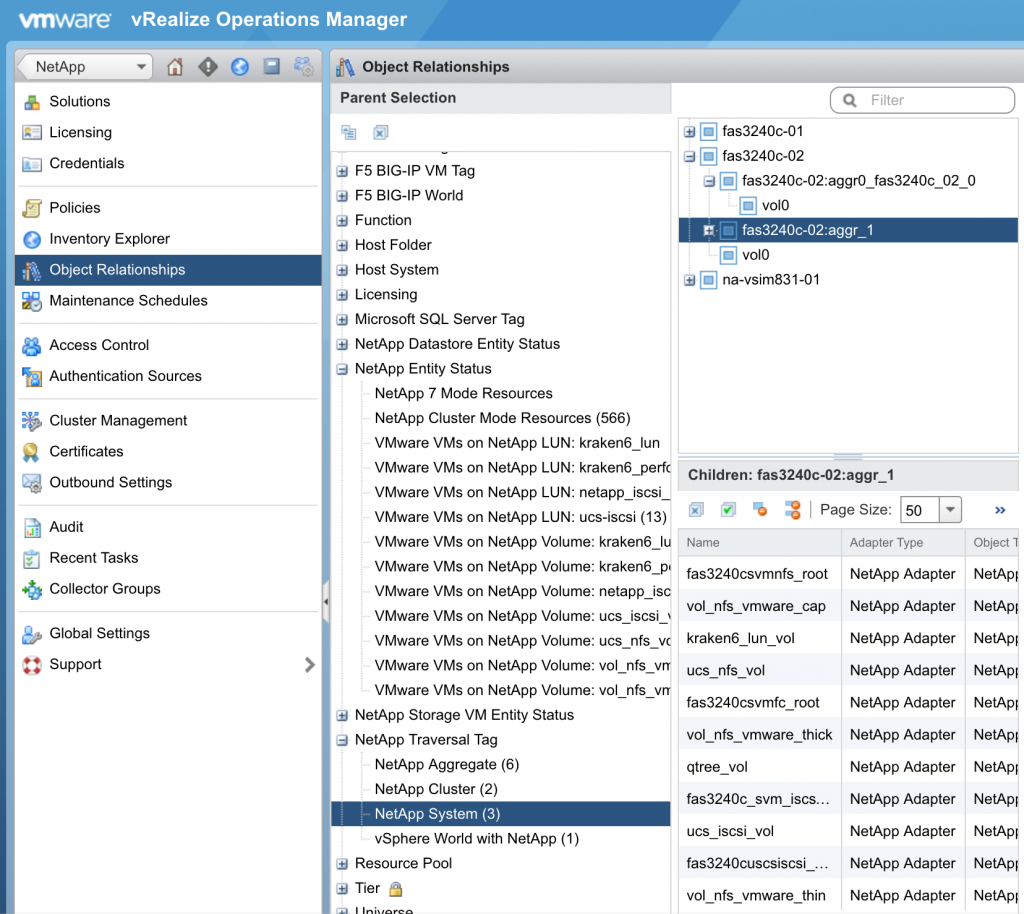
Figure 6: Navigating object relations
I hope this will give you some guidance in creating your own supermetrics for your environment. How about a metric to track the maximum number of transactions in a Microsoft SQL Server database per SQL Server? See Figure 7:
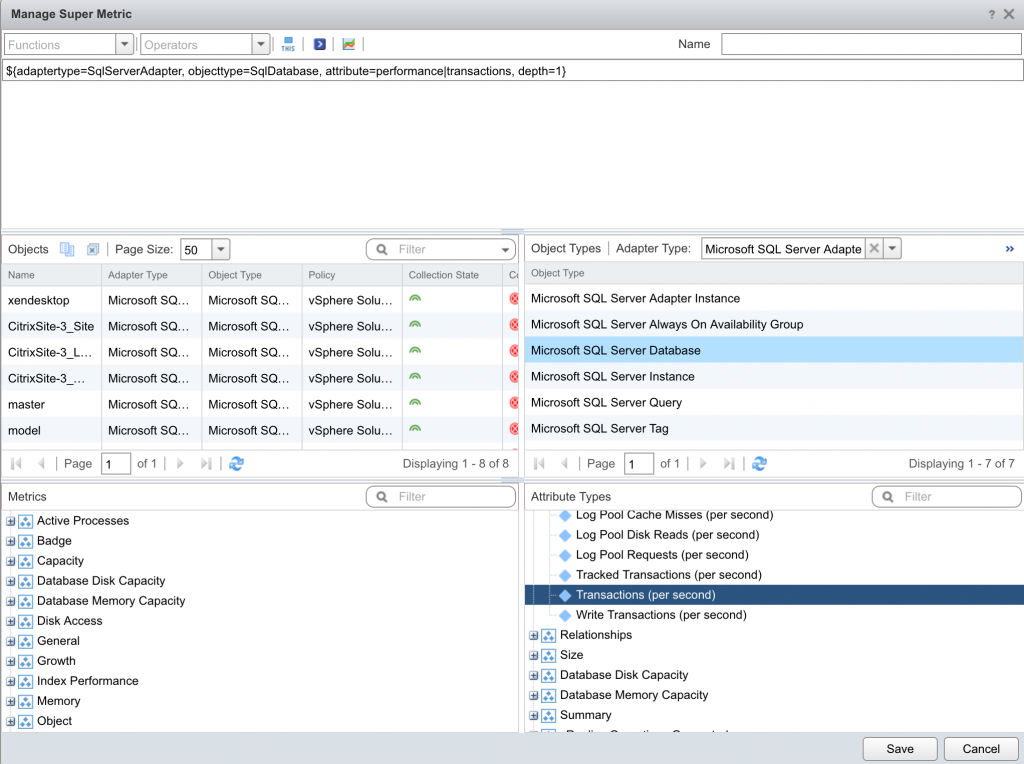
Figure 7: Tracking max transactions per second in SQL Server
You could also track the average throughput on some specific ports of your Cisco Catalyst switch, the read/write ratio on your Dell EMC Vplex storage and so on. With the management packs from Blue Medora, you can easily monitor your complete stack and leverage all that super metrics have to offer.
Reference Materials:
- How to create a super metric in vRealize Operations 6, blog
- Mastering vRealize Operations Manager, book by by Scott Norris, Christopher Slater, Pakt Publishing
- VMware vRealize Operations Manager 6.4 Information Center, VMware