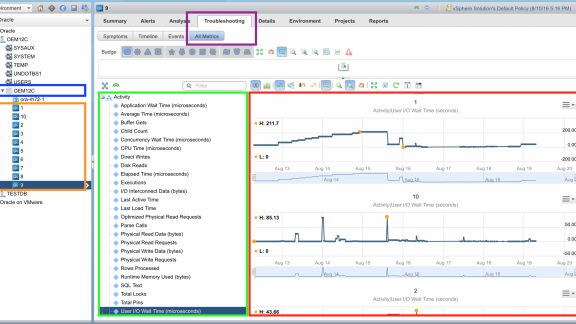By: Kyle Wassink, Blue Medora
We’ve already covered some of the navigation tree basics in the previous post. Let’s look at some more advanced features that can take your experience with vROps to the next level.
Related Hierarchies and Resources
When you double-click on an individual resource (ex: a VMware Host, NetApp Volume, etc.) the navigation tree updates to focus on the double-clicked resource. Two sections appear: Related Hierarchies and Related Objects.
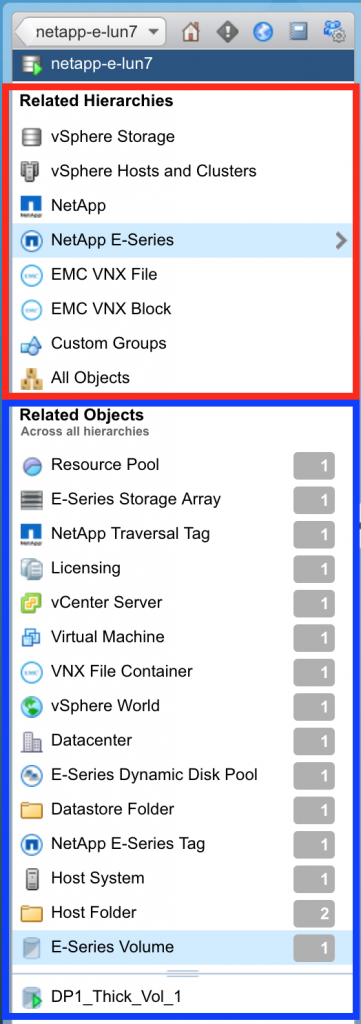
Figure 1: The Related Hierarchies section (red) and Related Objects section (blue) that appears in the navigation tree after double-clicking a single resource, in this case a VMware Datastore.
Related Hierarchies displays the hierarchies that the selected resource appears in. This section has some less-than-obvious functionality. First, double-clicking any of the related hierarchies will open that hierarchy and automatically expand the tree to display the location(s) where the resource appears. This provides an easy way to move around different stacks that include the resource you are exploring.
The second section, Related Objects, shows all of the resource kinds that the selected object is related to. Clicking on any of these will populate the very bottom section of the navigation tree with a list of the individual resources (or tags) that are related. You can single-click one of these resources to focus on that resource while the navigation tree will stay focused on the original resource. Double-clicking the resource will change both the main page and the navigation tree to focus on the new resource.
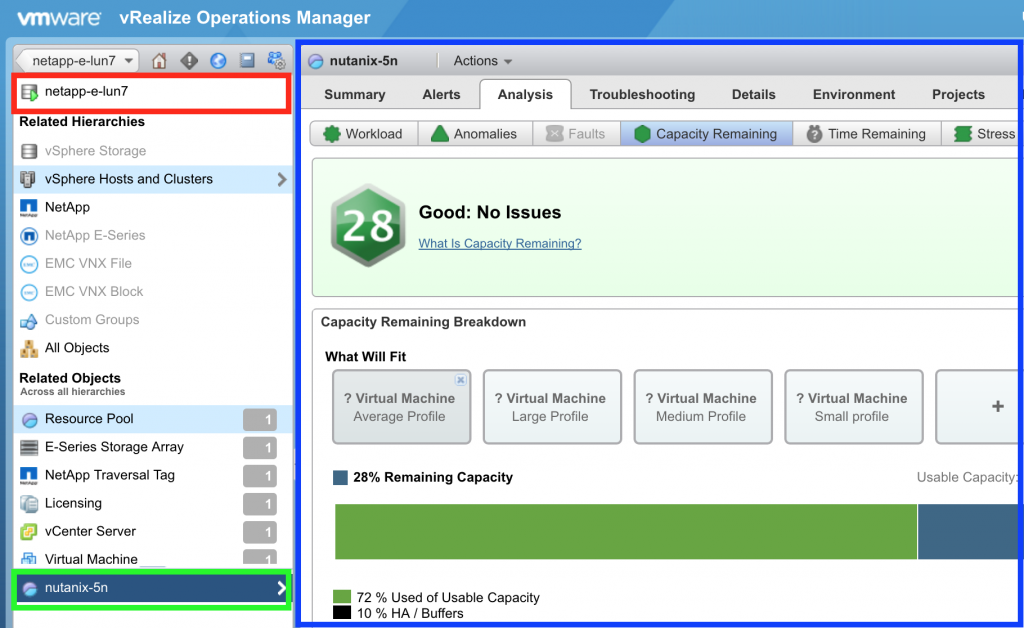
Figure 2: Single-clicking a related object (green) will update the main page (blue) to display information about that resource, but the navigation tree is still displaying information about the original resource (red) so you can quickly move around the stack. To update the navigation tree as well, simply double-click the related resource (green).
Comparing Resources Without a Dashboard
Anytime there is a list of resources in the navigation tree, you can quickly and easily compare metrics across them. This could be in the Related Objects section, the All Objects section, or a hierarchy. The resources have to be of the same resource kind so that the metrics match up. This is extremely useful for comparing multiple children sharing a parent resource. For example, you could chart memory utilization of all VMs on a single Host, or execution time of all queries on an Oracle Database.
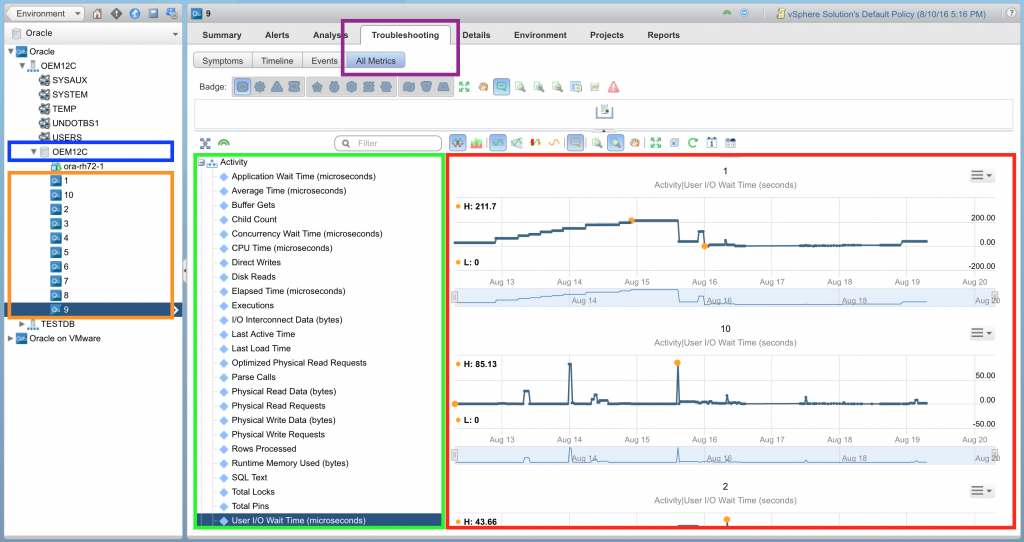
Figure 3: A sample of how to compare query I/O Wait Times for Oracle Database Queries.
First, find the list of resources you want to compare. In this example we want to compare Query I/O Wait Time for an Oracle Database, so we are going to use the Oracle hierarchy and expand one of the databases (Figure 3: blue) so we can see all of the queries (Figure 3: orange). Single-click one of the queries to update the main page, then navigate to Troubleshooting > All Metrics (Figure 3: purple). Then find and double-click the desired metric in the metric picker (Figure 3: green). The historical chart will appear to the right (Figure 3: red). Now single-click the next query and double-click the same metric. You’ll notice that the chart from the previous query persisted!
Repeat this process for the rest of the queries, making sure to only single-click the queries in the navigation tree. Once you’ve selected the metric for each query, you can combine the charts by deselecting “Split Charts” to get a single chart with each queries I/O Wait Time. This makes identifying outliers easy to spot. In our case, query 1 has a much higher I/O Wait Time and may need to be examined closer.
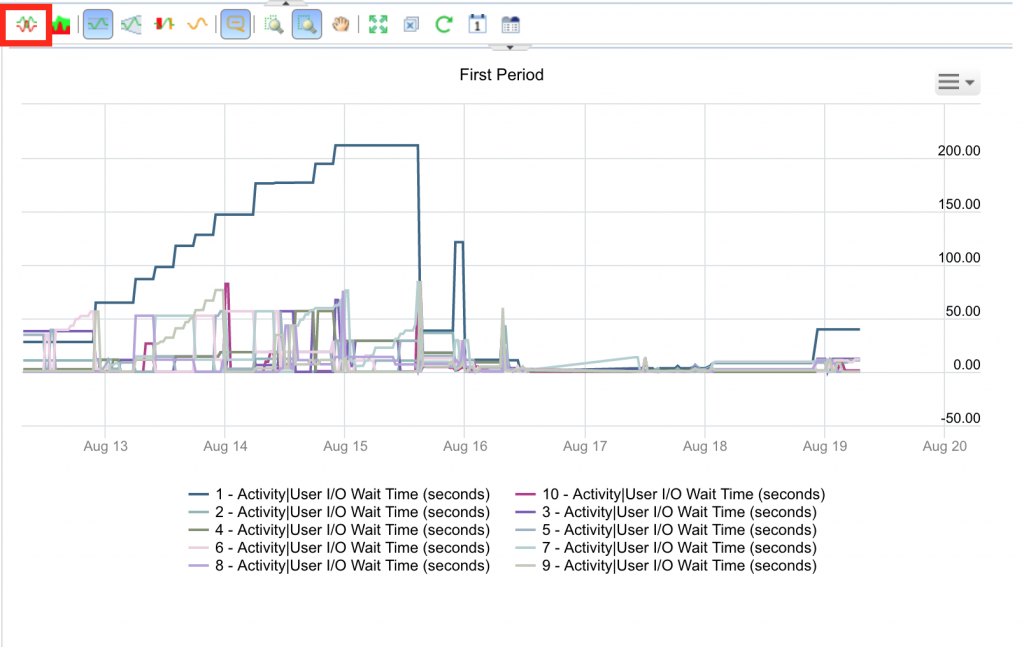
Figure 4: After deselecting Split Charts (red), a single chart is presented for easy comparison.
Wrapping Up
The environment section of the navigation tree is full of powerful functionality that can help you navigate your environment quicker and compare resources faster. Try a few of these tips and tricks in your own environment, you may be surprised at just how often you use them!