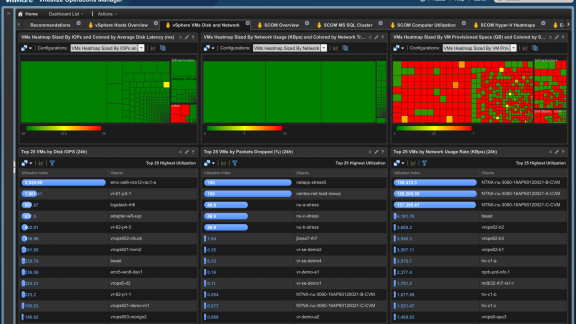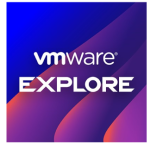By: Brian Williams, Blue Medora
Working on an operations team leads to some fun projects from time-to-time. Today I’m going to talk briefly about one of my favorite projects, setting up a Network Operations Center (NOC) Dashboard. In this blog, I’ll cover some of the basic User Interface (UI) changes that are available in vRealize Operations Manager to put the finishing touches on a shared display.
Those familiar with vRealize Operations (vROps) know the power out-of-the-box and custom dashboards. These tools are great for view critical status, troubleshooting, and predictive metrics, but how do you share the information with your or other teams that need to know? The quick and easy option of granting a login via access control and restricting the user account to single or set of dashboards. This can be a powerful sharing tool for handing over live Virtual Machine performance metrics to your Database team or a holistic view dashboard for management.
Another option, would be to share this information on a wall mounted screen or streaming service. For this, we can select the dashboards of choosing, create a user account with restricted access to objects or dashboards. Now, let’s review some simple user interface tweaks we can make to bring this NOC dashboard to life.
First select the dashboards of your choosing. For our NOC display, I have selected Virtual Machine performance, as well as dashboards provided out of the box from some of the Blue Medora Management Packs. With the Blue Medora packs, I was able to add my Cisco Nexus switch throughput dashboards, NetApp Storage performance, Nimble IOPS, as well as an Oracle Database IOPS dashboard.
From the home screen select Actions > Reorder/Autoswitch Dashboards. Form this screen we can select which dashboards are set to Auto-rotate as well as the standing delay in seconds. See Image-1 below for an example.
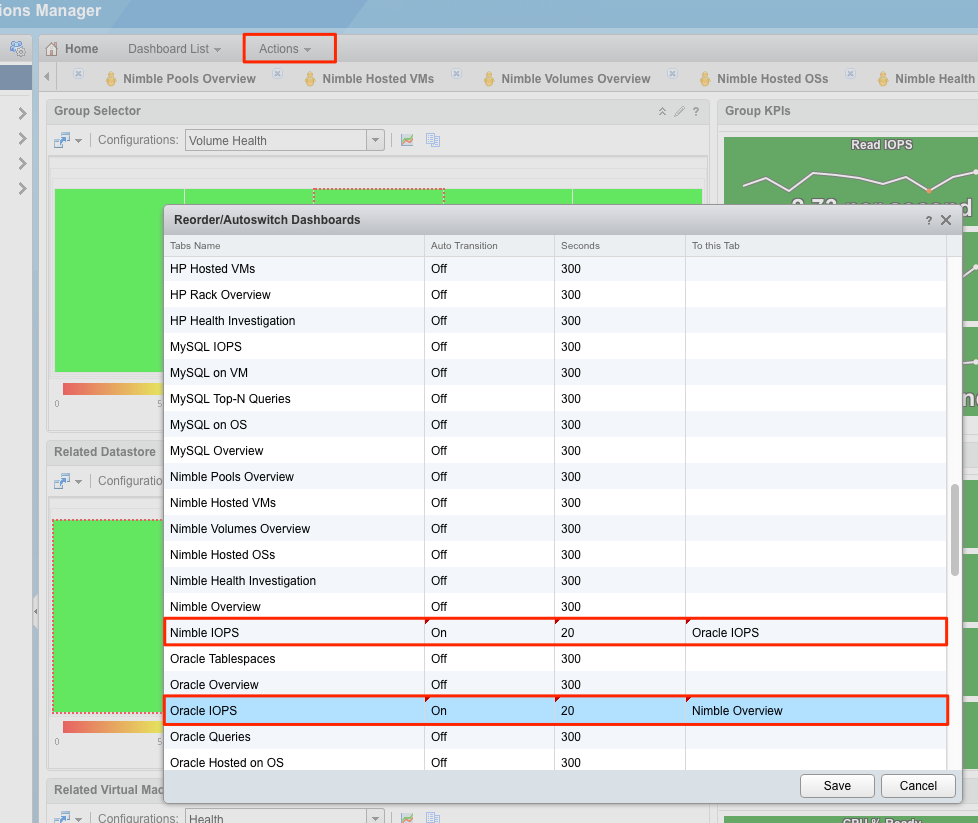
Now that we have our dashboard rotation enabled, click the sidebar arrow to push the dashboard across the vROps UI. See Image-2 to find the arrow selection. Beyond this configuration, all modern web browsers include a Full Screen mode that I suggest enabling. My recommended browser for this display would be Firefox.
Another small tweak that is really need for this display is the increasing the web display timeout for the vROps UI. Thankfully, this is a simple parameter change found in Administration > Global Settings > Web Page Timeout -Session Timeout. The max allowable setting is 34560.

With our dashboards selected and rotating, and a nice full screen display, there is one additional tweak for a professional polish. Bruce Wayne himself would be proud of the Dark Mode display made available in vROps. To enable, select admin in the upper right, and then User Preferences. Select “Dark Mode” and wait for the display to reload. Take a look at the end result of my NetApp Performance Dashboard display, as seen in Image-3 as well as my Virtual Machine Performance Dashboard, as seen in Image-4.


I hope you enjoyed this quick walkthrough or learned a few tips and tricks. To learn more out how to extend vROps to storage, compute, networking, and applications in your complete environment, visit the Blue Medora True Visibility Suite for VMware page.