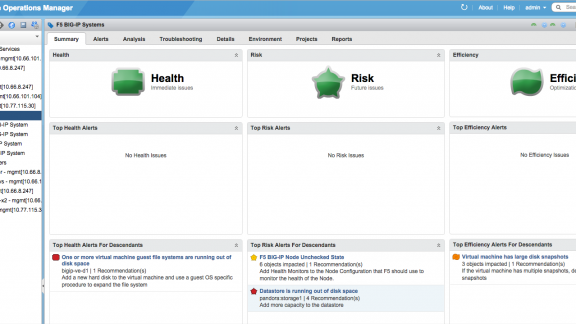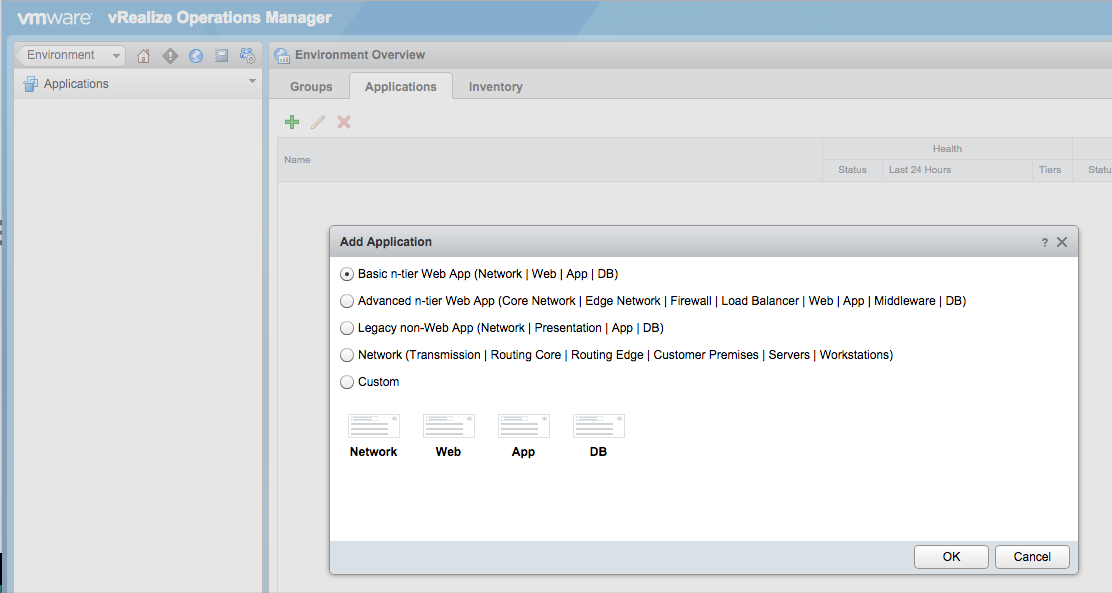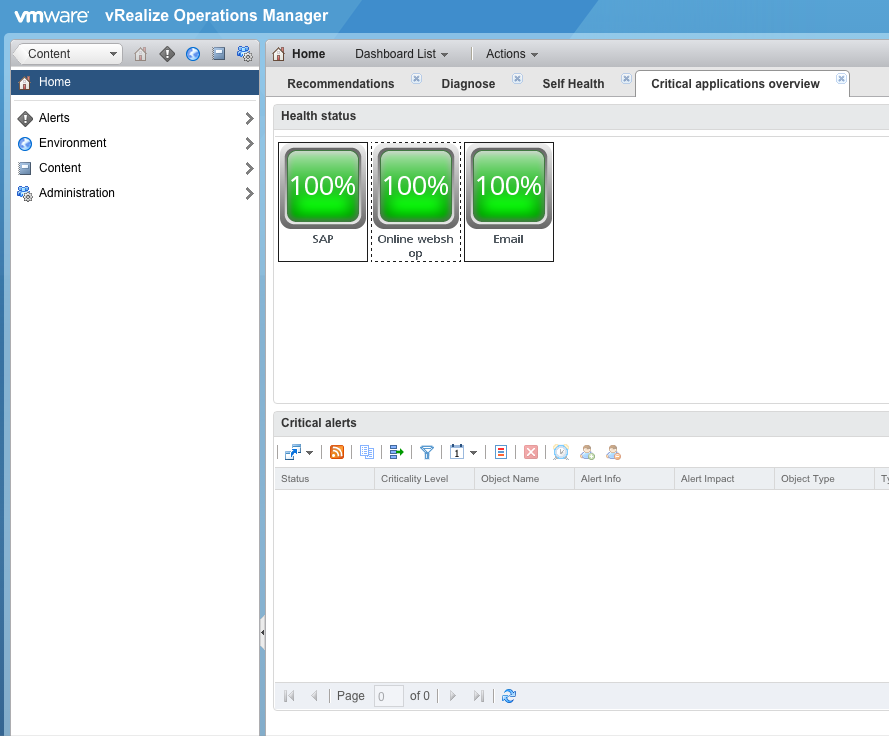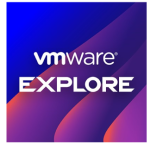Alain Geenrits, Blue Medora
If you want to monitor your complete infrastructure today, vRealize Operations (vROps) is second to none. It allows you to watch your whole VMware environment automatically through a vCenter connection.
At Blue Medora we broaden your horizon even more. Our management packs connect your vRealize Operations to infrastructure and application components, allowing you to monitor all from one central point. NetApp storage, Cisco UCS servers, F5 BIG-IP load-balancers, Oracle databases, and much more now become objects – with their metrics and properties – in your vROps environment. And we perform this magic without installing a single agent – I promise!
Of course this may mean you end up with hundreds of virtual machines, datastores, hosts, and more in your environment; we need some ways to organize. It helps of course that vROps detects relationships automatically – a virtual machine is tied to a host, which in turn is linked to a cluster, and so on. Blue Medora management packs use that same functionality to detect relationships and tie, for example, a Microsoft SQL server database to the virtual machine it is running on, or a Dell server to the hosts and virtual machines running on it. If you open the inventory screen you will see inventory trees for all adapters and management packs you have installed, as seen in Figure 1.
Figure 1 – Inventory Trees for each object are displayed along the left side of the Environment Overview
If you click the F5 BIG-IP environment for example, you will get an overview of your applications services, pools and Big-IP systems. Note also that you get the famous badges calculated for these objects as well.
Figure 2 – Badges for our F5 BIG-IP system
But what if you want to quickly monitor a group of objects that constitute an application in your company? Or you want to give customers access to just their environment? Well, there is a well-kept secret that you may have spotted in the screenshot already: Applications. The name is a bit unfortunate since they are not application objects imported through management packs, but constructs created from your own creativity and needs!
Add Applications and Constructs
Click Applications in the Inventory screen and the plus sign to create a new one. You will be presented with some templates to start. I have to stress here that the tiers are just a representation, you fill them with the objects you want and you can create your own tiers.
Figure 3 – The Add Application dialog box
When you click OK a selection screen will pop up with your empty tiers and selection boxes underneath. Don’t forget to change the name of your application! When you select a tier, you can drag any object to it. Open up Adapter instances to see any object imported through a management pack. Beware of the multiselect devil; each time you click in the window it adds to the selection. This can be very confusing. To deselect, click the the cross. I have added a Lenovo switch port and a Big-IP pool under the network tier here just to show that you can add any items.
Figure 4 – Adding objects to my custom application
Go ahead and add some elements of your choice. After you save you will see the application overview with our trusted badges and overview. You might notice that everything is grey, though. Since you have just created a new container in vROps, it needs to recalculate the badges. Go grab some coffee…
Figure 5 – The overview screen for our custom application
Add and Monitor from Overview
You can add applications and monitor them from the overview screen, click to see details and related objects, and all vROps goodness. It gets even more interesting when you use application objects in your dashboards. How about a quick overview for management of the health of all critical applications? You can create that with one dashboard and the health score widget. Just select your newly created applications in the selection under Object Type, Applications. And voilà!
Figure 6 – Our new dashboard using the custom application
I hope I have shown you a new way to organize objects in vRealize Operations and derive added value from them. Let me know in the comments how you will use applications!