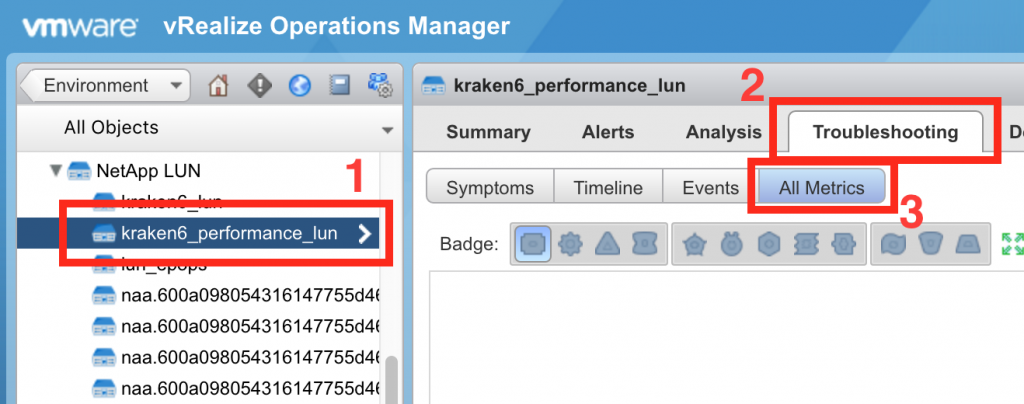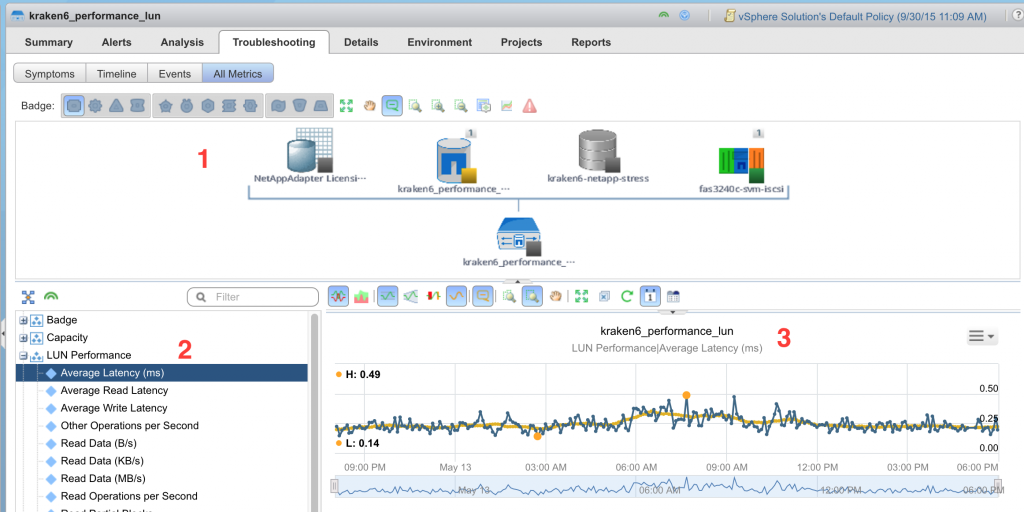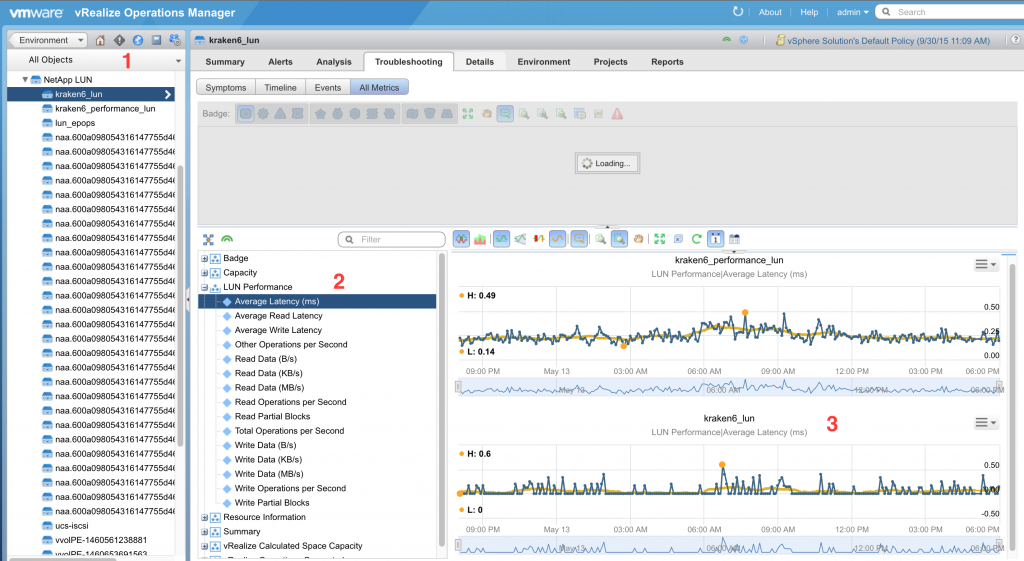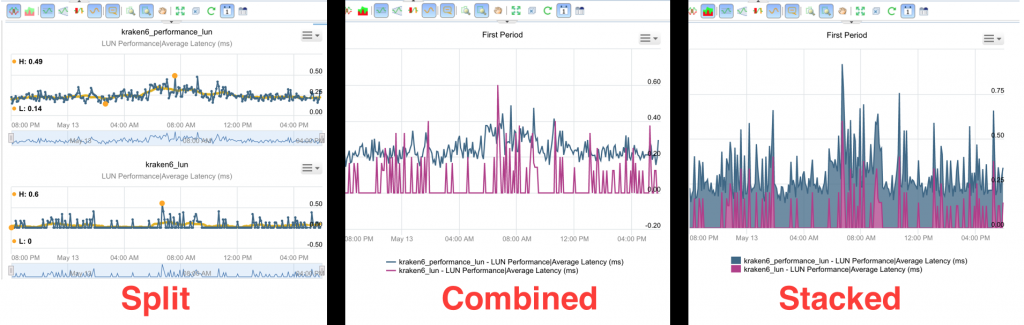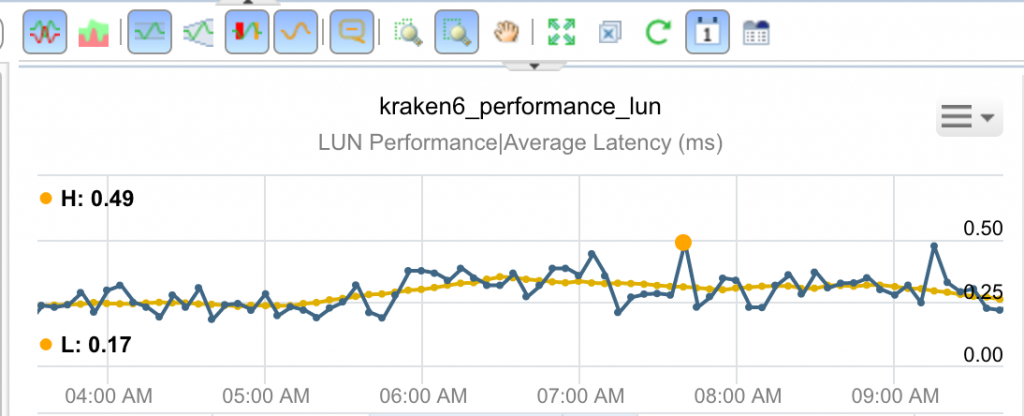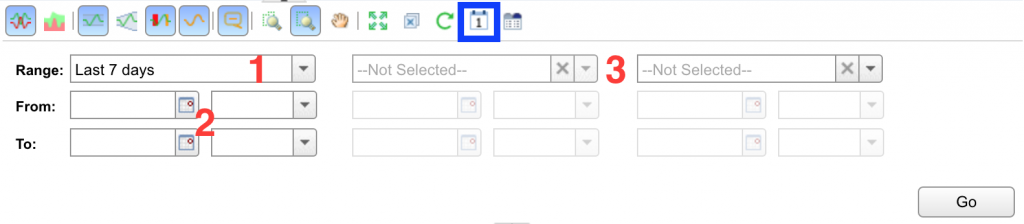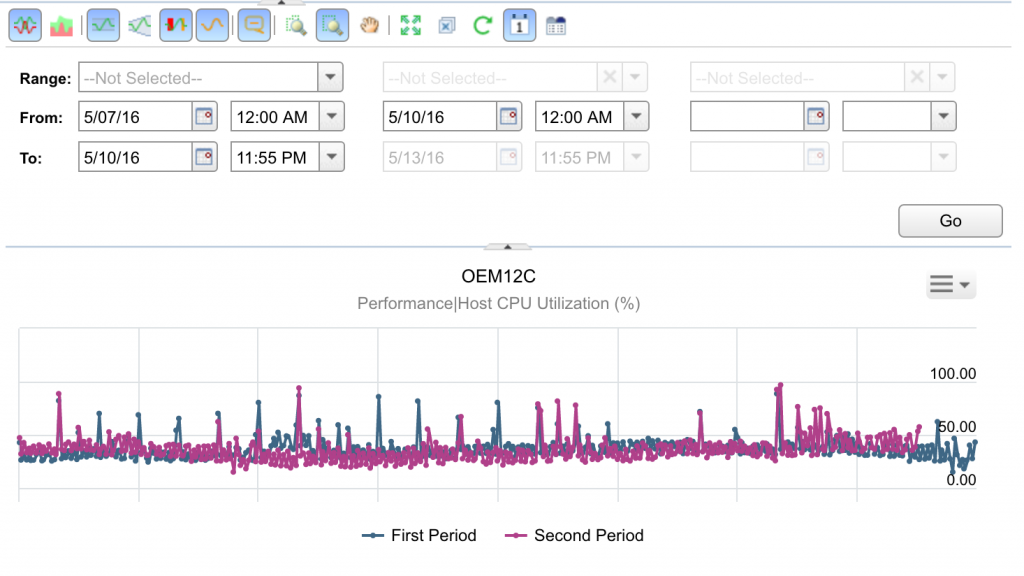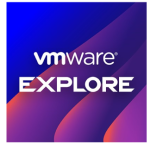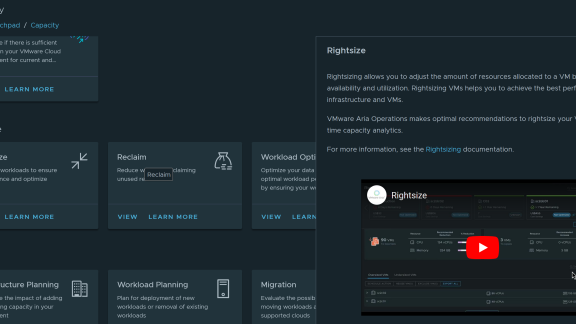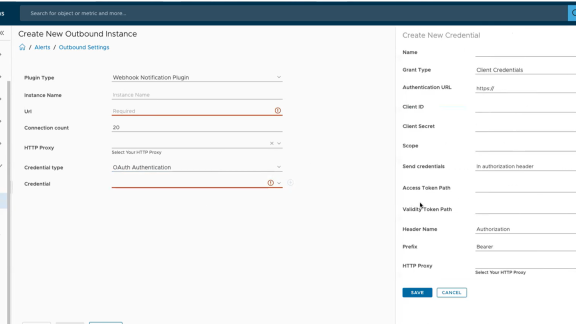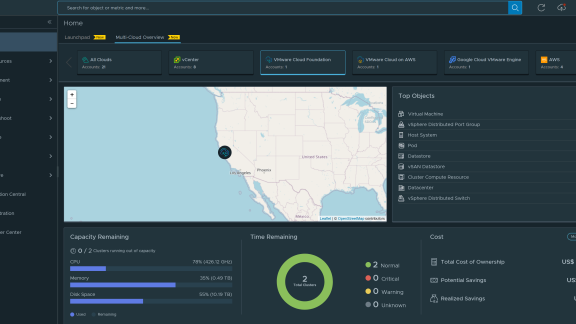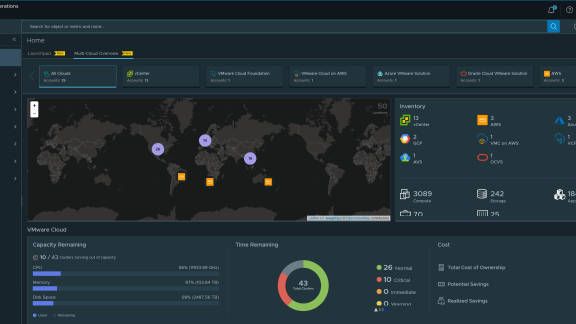Kyle Wassink, Blue Medora
Graphs in vROps
Graphs can be found throughout VMware vRealize Operations (vROps), from the All Metrics page of a resource to the Metric Charts widget in a dashboard. While simple to use, these graphs are extremely powerful tools for displaying historical data exactly how you want to view it. Let’s take a look at some of the key display settings that allow you to transform your historical data.
Note: The toolbar with the graphical settings, as well as the graphs themselves, vary slightly from vROps 6.0 to 6.1. The settings covered below are available in both versions unless otherwise noted. All screenshots are from a 6.1 system.
Displaying Graphs from Multiple Resources
One simple yet powerful feature of graphs is that they can display multiple resources, multiple metrics, or both. To see what this looks like, use the navigation tree to find a resource, then go to the Troubleshooting > All Metrics page.
Figure 1 – Select a resource from the navigation tree (1), then go to Troubleshooting (2) > All Metrics (3)
In the All Metrics page you will see three main sections: a tree view of the selected resource’s parents and children, a metric picker (on the left), and metric graphs (on the right). To populate the metric graph area, simply double click metrics from the metric picker.
Figure 2 – A tree view on top (1), with the double clicked metric below left (2) and the graph below right (3)
Now for the magic. Back in the navigation tree, single click another resource. It can be the same resource kind (in this case, another NetApp LUN), or it can be a child, parent, or completely unrelated! Once you click a new resource in the navigation tree, the page will load the new tree view and metric picker, but the metric chart area will remain the same. Find a metric to graph and double click it to add it to the chart area.
Figure 3 – After selecting a new resource in the navigation tree (1), double click a metric (2) and watch it appear below the other graph (3)
This setup can be used in many ways. For example, you can compare multiple NetApp LUNs like above (or VMware VMs, Hosts, etc.), to see how each performs over the same time period. You could also chart a VM and Host metrics (child-parent metrics) to see if they experience resource spikes at the same time.
Getting the perfect graphs starts with getting the right resources and metrics in the same place, but it doesn’t end there. Next you need to decide how you want to display the data.
Graph Options: Combining and Stacking Charts
Now that you know how to populate the chart area with multiple resources and metrics, let’s dive into the display settings. The first two options determine how the graphs appear: split (default), combined (shared X and Y axis with multiple lines), or stacked (an aggregated line showing the total of multiple metrics).

Figure 4 – Split Charts (red) option and Stacked Charts (blue) option.
Split is the default option that you are probably most familiar with. Each resource-metric pair gets its own graph, as seen in Figure 3 above. If you deselect the Split Charts option, you get a combined chart, seen below in the middle of Figure 5. The graphs are combined to share a single X and Y axis, but the lines are still independent of each other. Finally, if you select the Stacked Chart option, the lines will stack and cover the area beneath them (removing overlap).
Figure 5 – The three graph display types are Split, Combined, and Stacked
Now that you can display multiple resources and metrics in a variety of ways, you need to choose whether or not to include any advanced analytical information to display. vROps provides a few different options as far as advanced analytics are concerned.
Graph Options: Dynamic Thresholds, Anomalies, and Trending,
The next section of options only work in Split mode as they are resource-metric specific display options. From left to right, the options are: Dynamic Thresholds, Show Entire Period Dynamic Thresholds, Anomalies, and Trend Line.
Figure 6 – The analytic display options available. Only Trend Line is selected here
Selecting either Dynamic Thresholds or Show Entire Period Dynamic Thresholds will display the upper and lower bounds of the vROps-calculated dynamic thresholds. If your environment is relatively new, this information may not be available yet as vROps establishes baseline performance markers first.
The next option, Anomalies, will highlight a time period in orange or red if the metric values exceeded the expected value range. Use this option to quickly identify outliers and time periods where performance was anomalous.
Finally, the Trend Line will continually adjust based on historical and current performance. The line will display in the same graph as a bright orange line. This line (see Figure 7) can be useful over large time ranges to identify what the overall trend is.
Figure 7 – The metric performance line (blue) with the trend line (orange) option selected
Graph Options: Date Selection
In vROps 6.1, there is a time slider displayed right below the graph that lets you change the values on the X-axis quickly. This slider is per graph and is only available in the Split Charts mode. This is great for quick browsing, but if you have a specific time range you want to see you will want to use the Date Controls option.
Figure 8 – The Date Controls icon (blue) displays the available options. You can use a predetermined period (1), define your own date and time range (2), or display multiple time ranges (3)
The date controls give you complete control over which date ranges you want to view. You can also display multiple time periods to compare, which is useful if you want to compare performance from week to week, for example. If you decide to use multiple time ranges, vROps will ensure that the ranges are the same length so you are comparing apples to apples (Figure 9).
Figure 9 – Two date ranges manually entered in the date control section at the top. Note that the second date range only requires the start date because vROps automatically matches the duration of the first range
Saving and Exporting your Graphs
Now you know how to create perfect graphs in vROps! Using resource and metric selection, display types, analytic add-ons, and date ranges, you have the power to fine tune charts to show exactly what you want. Once you have the graph just right, don’t forget to save it! vROps lets you export the chart as a PNG, export your screen as PNG, or export the data in CSV format.
Figure 10 – In the upper right corner of each graph is a dropdown menu where you can export the chart in PNG or CSV format. Note that this looks slightly different in vROps 6.0
If you want to reuse the particular resources, metrics, and settings at another time, you can also click the Generate Dashboard icon (just to the right of the Date Controls icon). This will create a dashboard with your metric chart in it. From there you can customize the dashboard to include other widgets or custom graphs if you like.
If you would like to test drive vROps in a hosted evaluation, try a Hands On Lab.