We are happy to announce the availability of VMware Aria Operations for Networks 6.10!
In this blog, I will provide an overview of some of the great new features added in the 6.10 release, making VMware Aria Operations for Networks even more powerful in managing and monitoring your networks and troubleshooting issues in your hybrid environments.
Network Auto Discovery
- How many devices are there in my network?
- How do I speed up device addition for large networks?
- Why do I see incomplete network paths in my network map?
Network Auto Discovery is here to address all these gaps and pain points.
Network Auto Discovery is a welcome addition to the Data sources management capabilities making it possible to quickly discover network devices within your entire network. It helps discover network data sources that are supported by VMware Aria Operations for Networks using well-known mechanisms using Network scan (performing subnet discovery or specific network range) or Seed IP (performing discovery based on CDP/LLDP information).
Network Auto Discovery discovers switches, routers, firewalls, and F5 Load Balancer models currently supported by VMware Aria Networks as listed in the data sources GUI page except for NSX Advanced Load Balancer (AVI).
Discovery protocols supported today are:
- SSH
- SNMP (version 2 and version 3)
- API-based for F5 Load Balancers.
So, let’s quickly get into the configuration side of things.
If you like watching videos more than reading, check out the YouTube video below, where we demo the New Network Auto Discovery capabilities!
Starting 6.10, we have added a new “Device Auto Discovery” tab under Settings -> Accounts & Data Sources page. Once you are in the Discovery section, the Discovered Devices tab shows a Summary view of all the discovered devices and those that need attention.
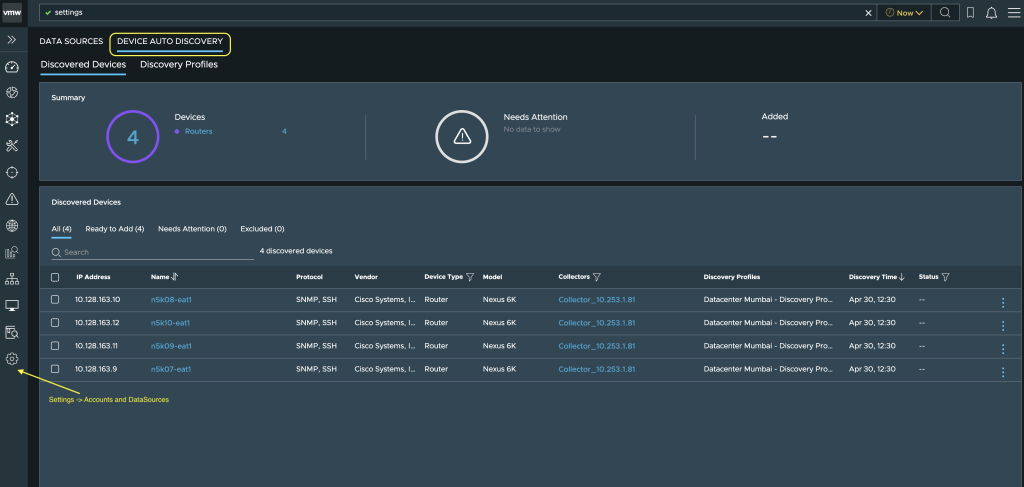
The Discovery Profiles tab shows all profiles defined by the admins. A Discovery profile is a mechanism that lets you discover a device.
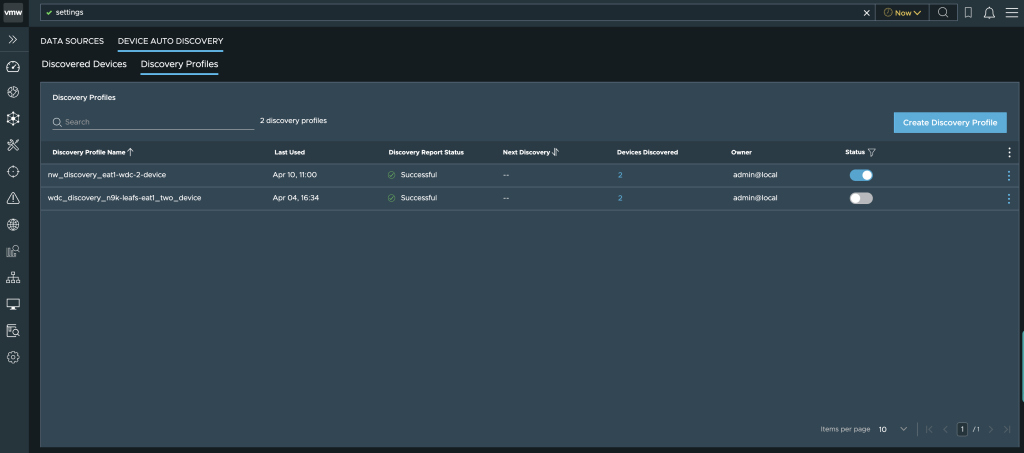
The first step is to create a Discovery Profile where you define the network discovery scope either using the Seed IP method (discovery based on CDP/LLDP information) or Scan IP Range (subnet discovery or specific network range). You have the option to exclude a specific segment during discovery as seen in below Fig (1). Select a Collector which would perform the discovery for you.
Note: Setup the collector in a subnet where it has access to discover network devices and can connect using SNMP and SSH protocols.
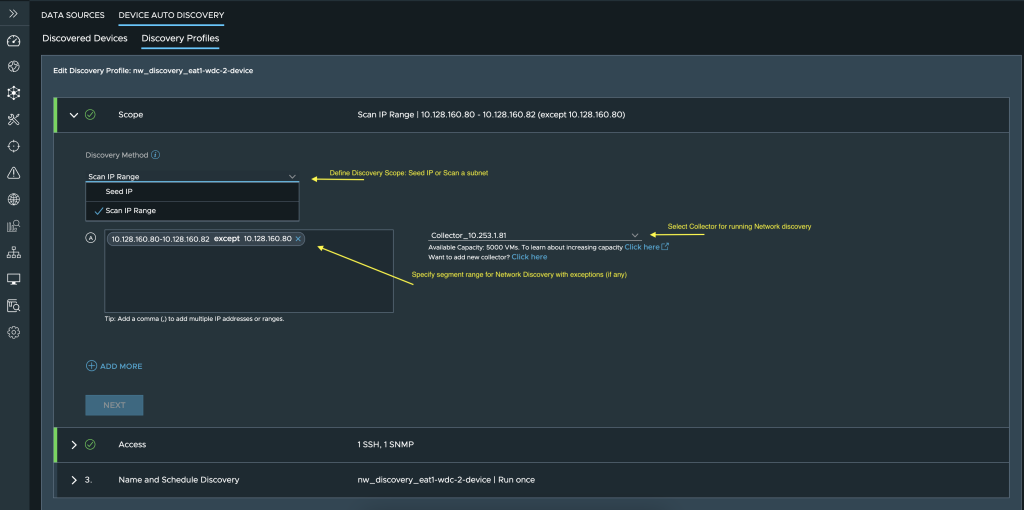
You can also specify the CIDR format for Network Auto Discovery as seen in below Figure 2:

The next step is to set up the Access section where we specify the access credentials (SSH, SNMP version, community string) for authenticating during the discovery process of the device. If the credentials work, then the device will be discovered and presented to the user. The API access credentials should be used to discover BigIP F5 load balancer devices.
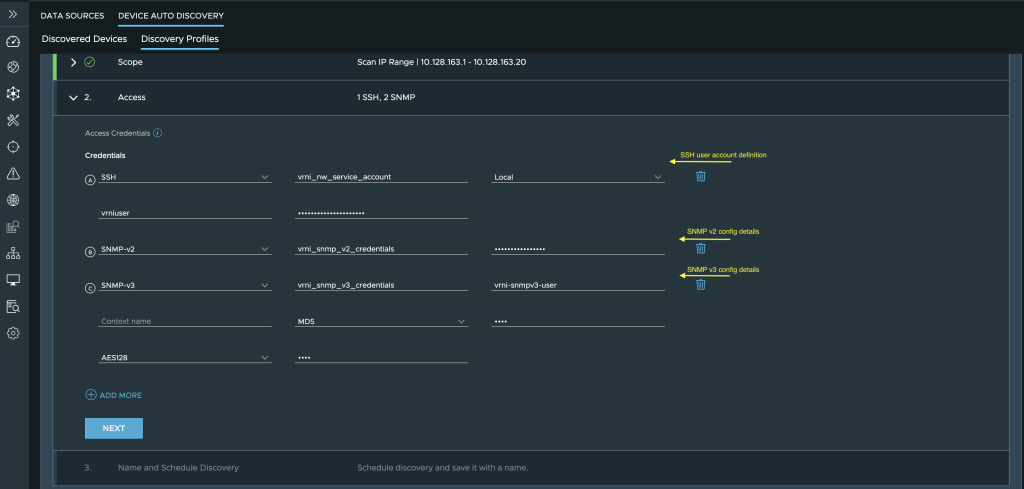
The next step is to define the Discovery Schedules like how often you want to run the discovery either once or recurring (Daily, weekly, monthly). Submit the Discovery profile to save the configuration.
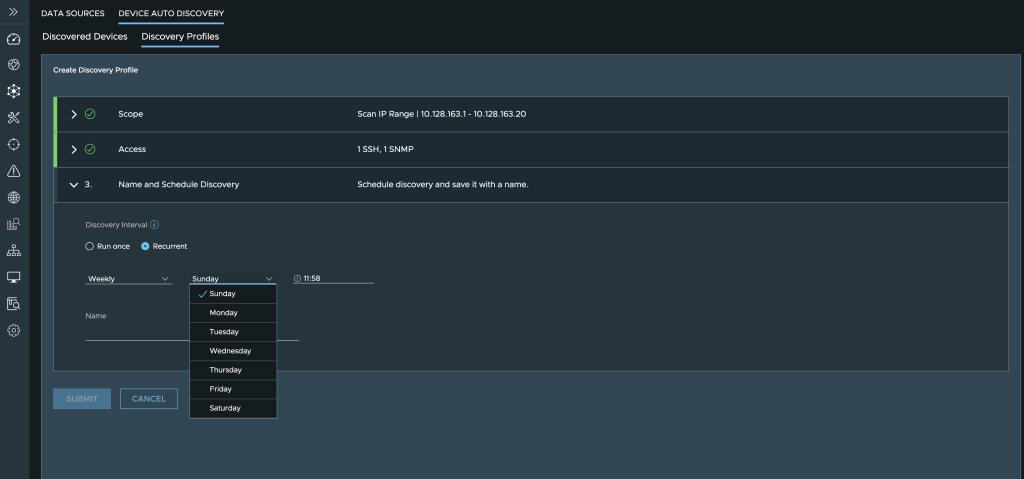
The Discovery Profiles tab will list all details about the profiles that are created, last used, and discovered devices with the user details who created the profile and status.
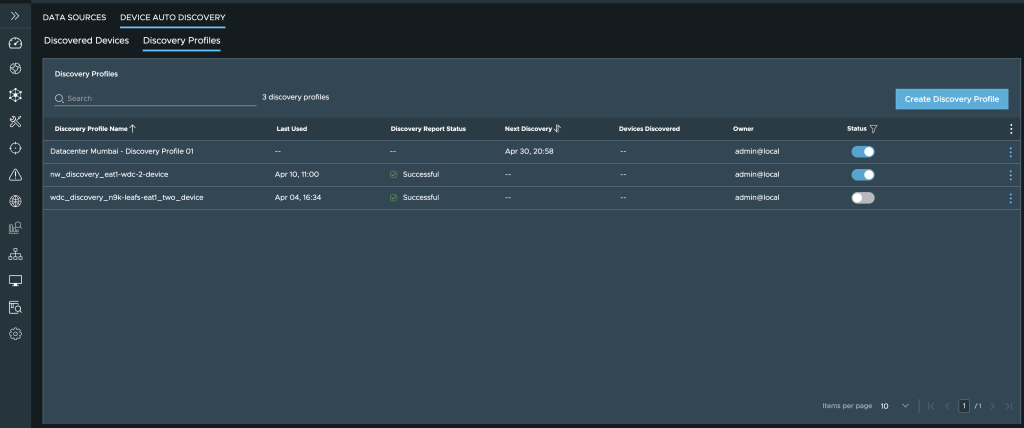
The Discovered Devices tab shows the list of ALL discovered devices with their DNS hostnames, IP addresses, the protocol used to connect, vendor and model details, the profile which discovered this device, and the discovered date and time.
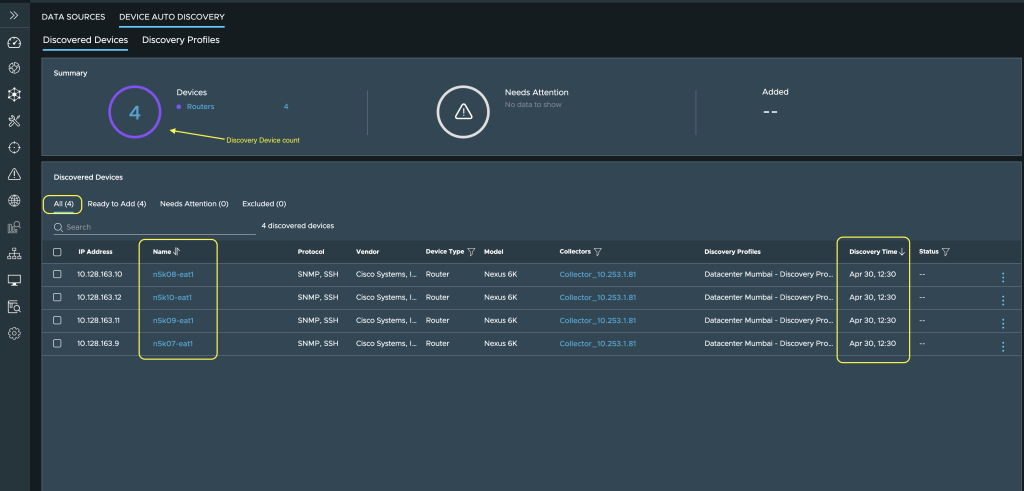
The Ready to Add section shows all the discovered devices that satisfy all the requirements for a data source addition, it is properly discovered and good to be added to the monitoring.
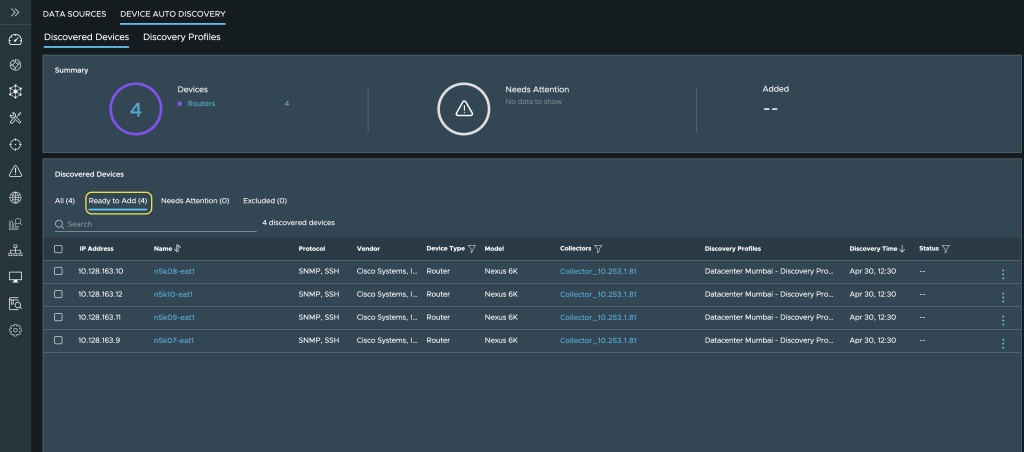
The Needs Attention section shows devices that are not properly discovered due to wrong SSH or SNMP credentials or unsupported device type or if the collector having an issue during discovery.
The Excluded section shows all devices which are identified as “unknown” where the discovery process couldn’t identify the vendor types or device type for the device.

To proceed with the Data source addition, get into the “Ready to Add” section and click the “Add as source” button which will save devices as discovered.
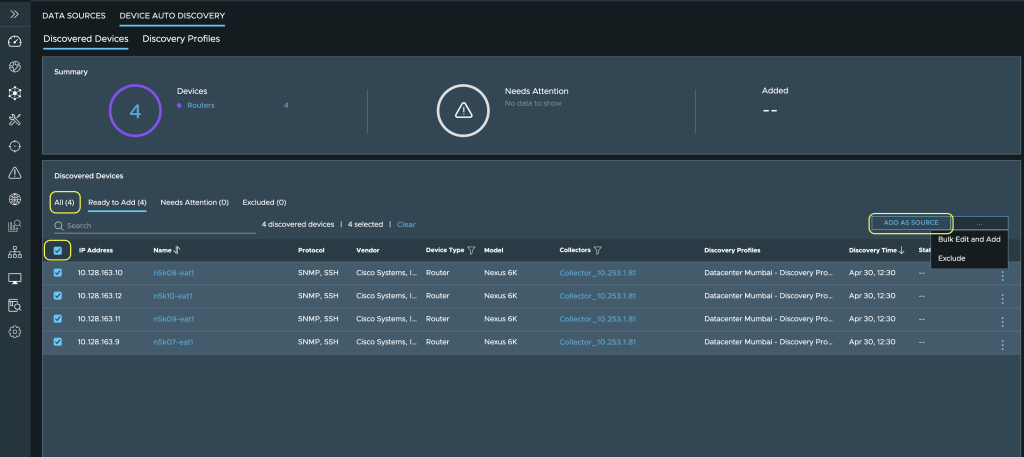
If you need further changes before saving, you need to get into the “Bulk Edit and Add” option to override settings like assigning the discovered device to a different collector for monitoring, updating credentials, modifying polling intervals for these devices, or updating the Notes section. Once you review and Confirm the changes, you will be able to save them to the system.
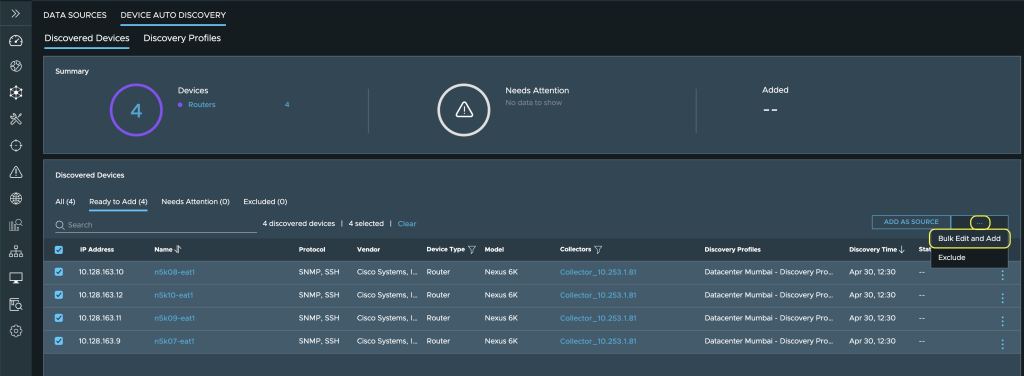
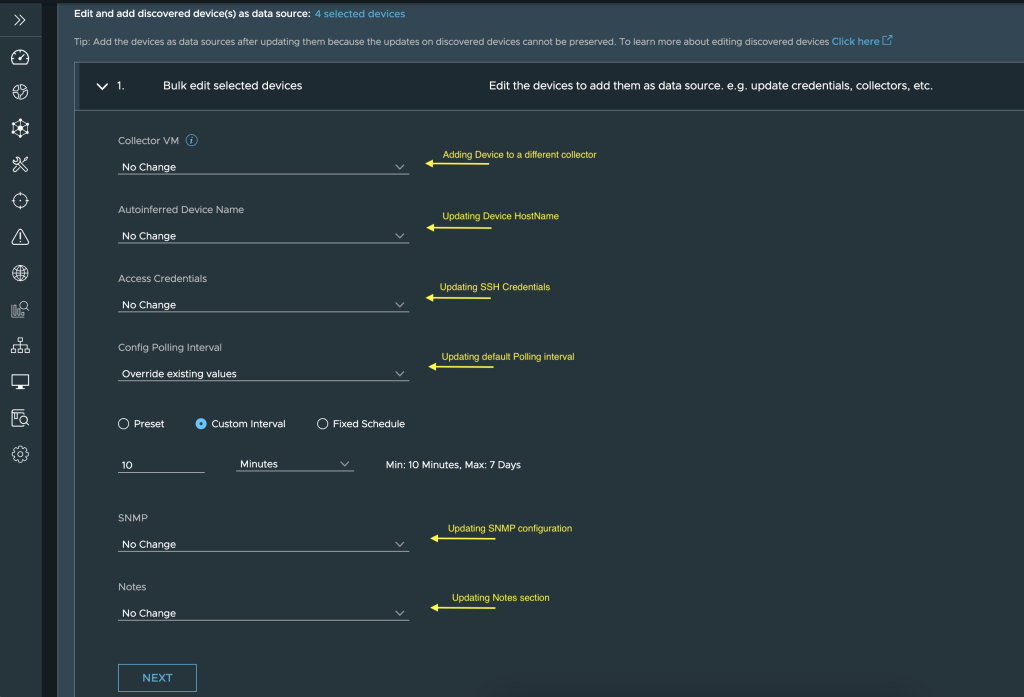
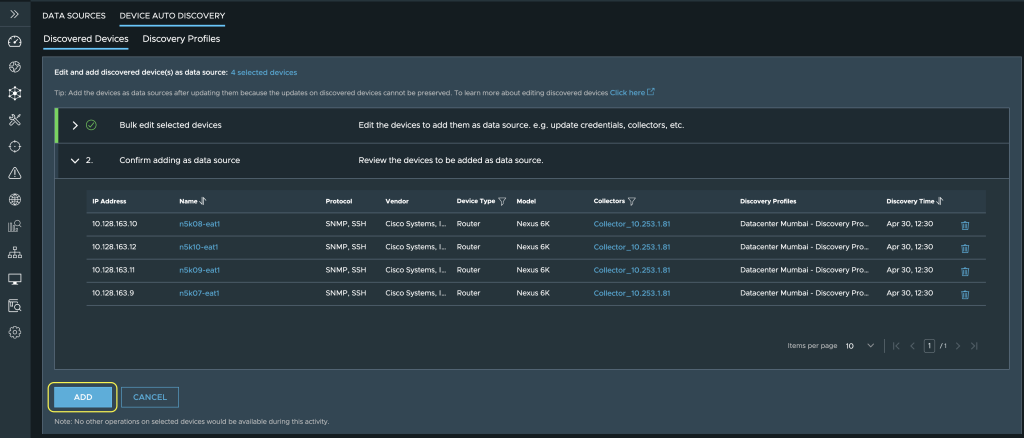
Rebranding vRNI to Aria Operations for Networks
VMware recently announced the official renaming of all products in the cloud management portfolio to VMware Aria. From 6.10, all the vRNI user-facing interfaces for on-prem and SaaS console, Dashboards, CLI, public API documentation, and OVA names are updated to the new Brand name “VMware Aria operations for Networks”.

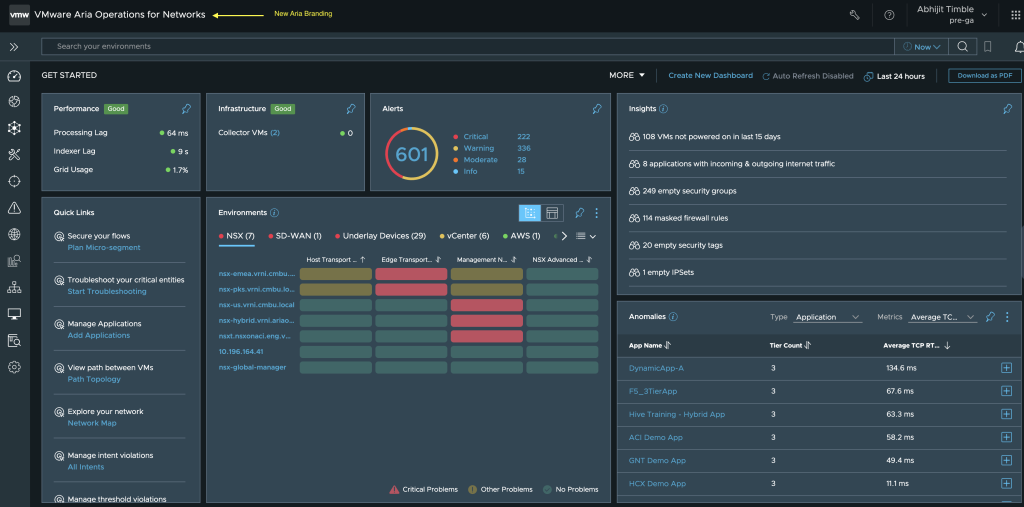
New Networking Metrics to Enhance Troubleshooting:
In 6.10, you will see new metrics for ESXi Host pNIC interfaces as well as for NSX-T Edge Dataplane CPU Cores to further enhance troubleshooting. All these metrics will be available in the Guided Network Troubleshooting framework with alerting support using Analytics thresholds.
ESXi pNIC network metric:
- Rx Missed Errors
- Rx, Tx Ring Buffer Usage bytes
- Rx, Tx Ring Buffer Usage percent

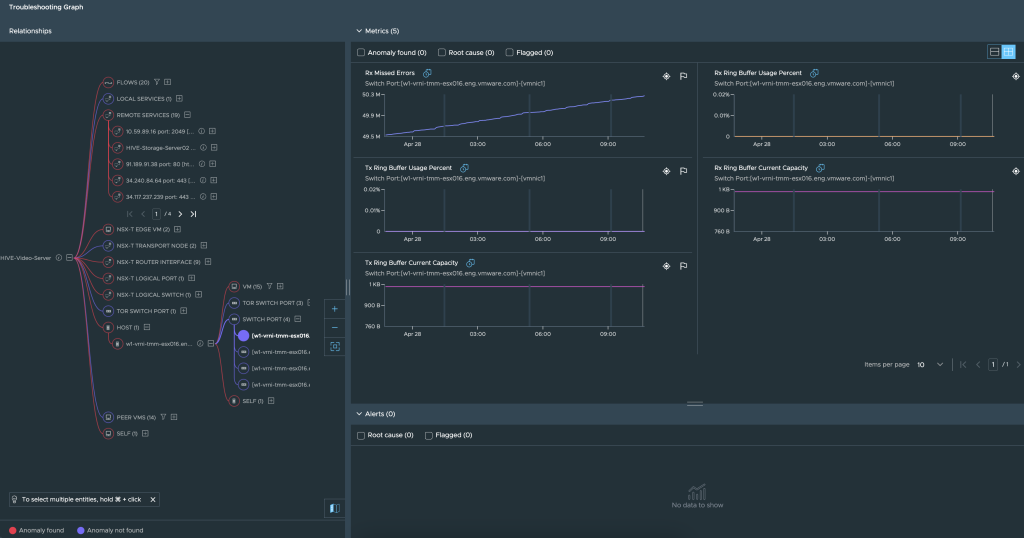
NSX-T Edge Dataplane CPU Cores metric:
- CPU Core Micro flow-cache hit percent
- CPU Core Mega flow-cache hit percent

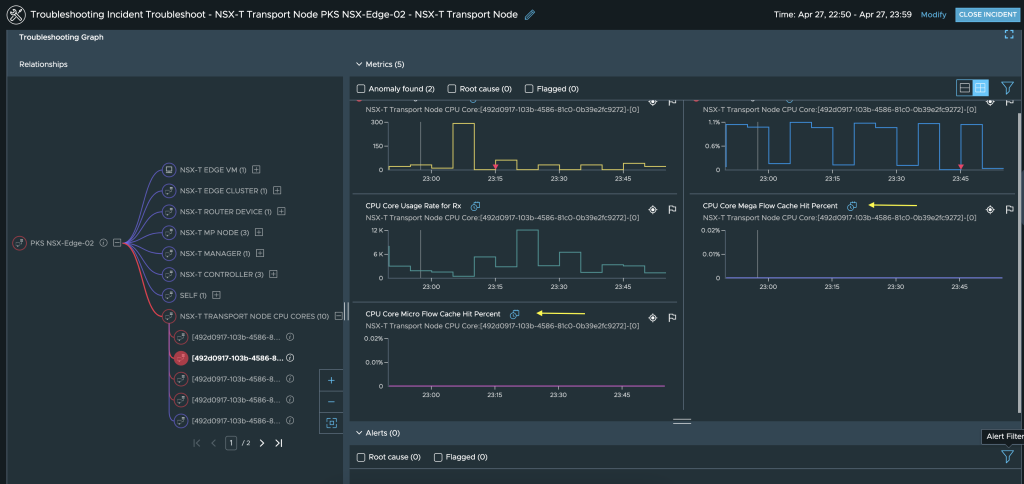
Guided Network Troubleshooting Usability improvements
- Insights are now relocated from the Dependency Graph widget to a dedicated Troubleshooting Insights widget.
- The Summary widget is renamed to the Troubleshooting Information widget which is more concise and uses less screen space.
- Metric charts are updated to include more space to show the full name of the metric and entity. Now, you do need to hover to get full information.
- The Dependency tree actions such as filters and extension icons are always visible when available.

Additional New Public APIs
I also want to call out on the new public APIs released to manage syslog configuration and Aria Hub Endpoint management APIs. You can now map the platform and collector logs to forward to your syslog server. For the complete list, check out the release notes.
Conclusion:
Network Auto Discovery is a welcome addition to the Data sources management capabilities and is here to address all the pain points around speeding up adding network data sources in your Aria Networks setup, fixing missing paths in the network map, and getting insights into your network inventory. These and other features will help admins easily manage and monitor your network and troubleshoot issues in your hybrid environments.
Request Free Trial: VMware Aria Operations for Networks
Aria Operations for Networks Videos: TechZone








