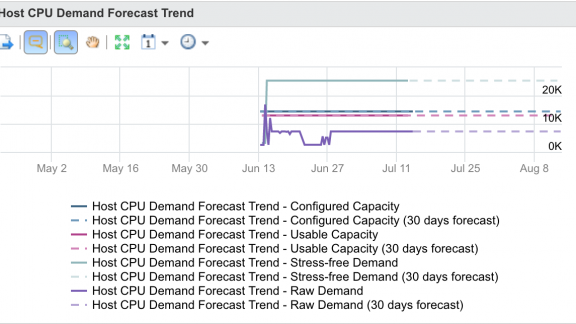By: Kyle Wassink, Blue Medora
vROps Views Blog Series
There is a lot to love about vROps Views. So much, in fact, that they deserve an entire blog series! This series will cover how to create them, how to reuse them, why they are valuable, and much more.
Graphical Views Overview
Having covered table-based Views (List and Summary), the natural next step is covering graphical Views. Your options for displaying data graphically with Views includes the Trend presentation mode and Distribution presentation mode. These options are very different, from their configuration to how they can be used. This post will focus on Trend Views, and you can read about Distribution Views in the next post of this blog series.
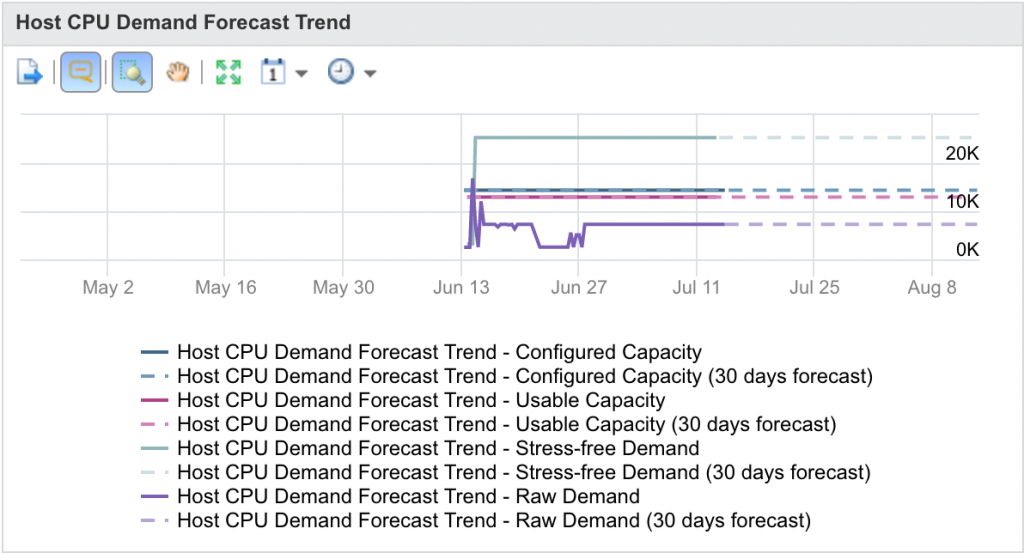
Figure 1: An example Trend View.
A Unique Aspect of Trend Views
Trend Views are very simple to configure as you’ll see below, but they also have a unique aspect: they are only available for the configured resource kind. While this may seem like expected behavior for those new to vROps Views, other presentation modes let you access Views from resources related to the configured resource kind of a View. An example of this would be seeing List Views that are configured for VMware Hosts when you are on a VMware Datacenter resource.

Figure 2: While on a Datacenter resource (red), Views for related resources are available (orange). However, only List, Summary, and Distribution Views are available. Trend Views are not.
This unique aspect makes sense when you consider how quickly graphs would become cluttered if you tried to graph 30 hosts in a single graph. It would be unintelligible. If you want to compare multiple resources visually, use Distribution Views.
Configuring a Trend View
The overall process for creating Views is covered step-by-step earlier in the series. This post will focus on the “Data” step, which occurs after you’ve selected the “Trend” presentation mode and the subject (resource kind) that you want to create the View for.
The first step is identifying and adding the metrics you want to graph. The left column of the View popup will display all of the available metrics for the resource kind you selected. Drag and drop (or double click) as many of these as you want into the “data” section in the middle of the popup. Keep it to a few metrics or the graph will quickly become cluttered and unusable.
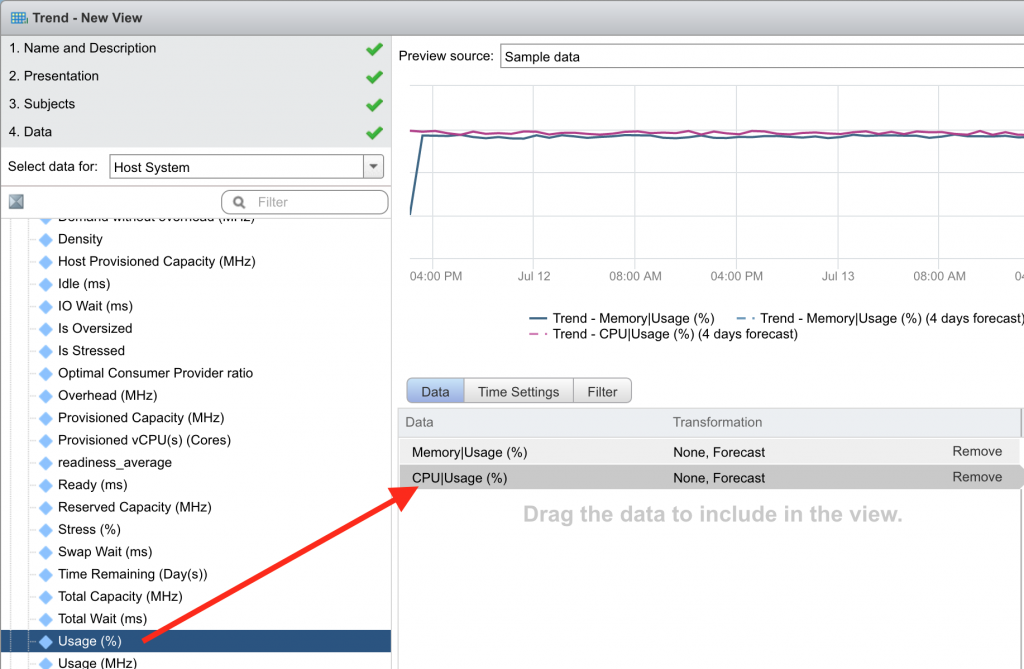
Figure 3: Adding metrics from the metric picker on left into the data section.
For each of these metrics you can configure exactly what you want to show in the graph. This includes the historical data from collections, the trend line for the historical data, and a trend line for expected future values.
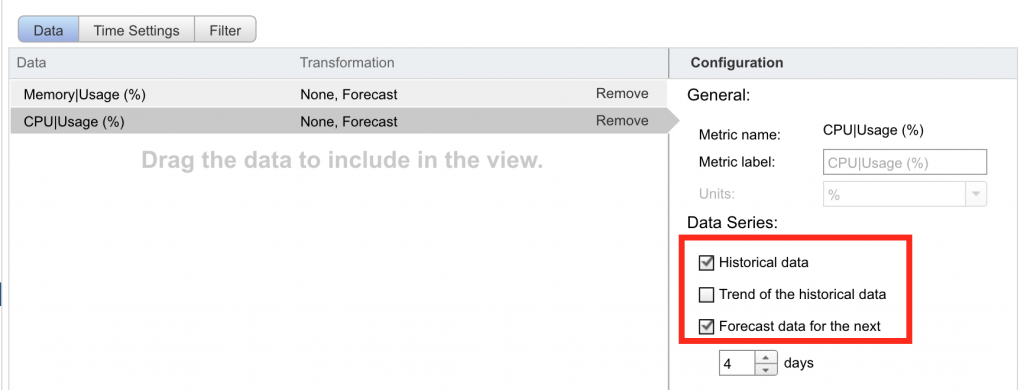
Figure 4: Configure which data you want to display in the graph. Here, the trend of historical data will not be displayed.
The final step is deciding your time window. You can configure a relative timeline or a specific date range. In more recent versions of vROps, advanced time settings let you get even more specific. For example, you could have the View display data from the first day of the quarter to the current date.
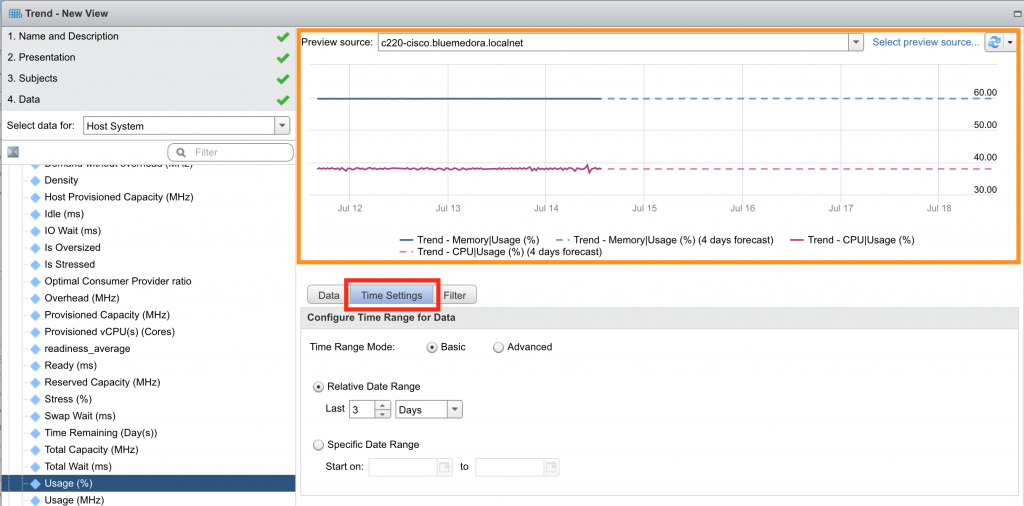
Figure 5: A basic configuration for Time Settings (red). You can preview your Trend View (orange) by selecting a preview source at the top of the popup.
Using Trend Views
If you followed along and created a Trend View, you can start using it immediately. Just remember that Trend Views are only displayed on the Details > Views page of the configured subject.
Next Up: Distribution Presentation Mode
Distribution Mode gives you the ability to graphically compare multiple resources. Learn more about the Distribution Presentation Mode in the next entry in the vROps Views series.