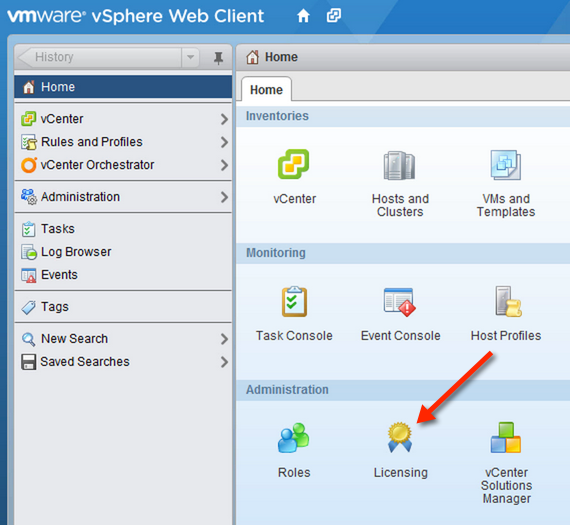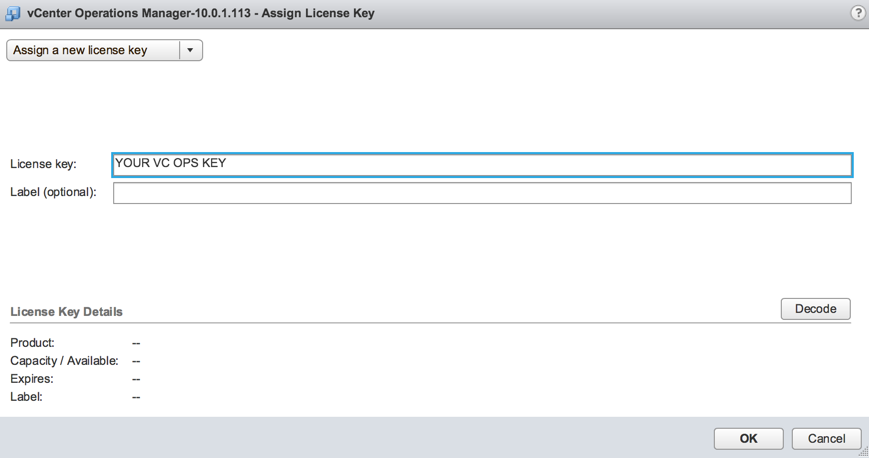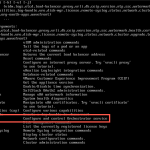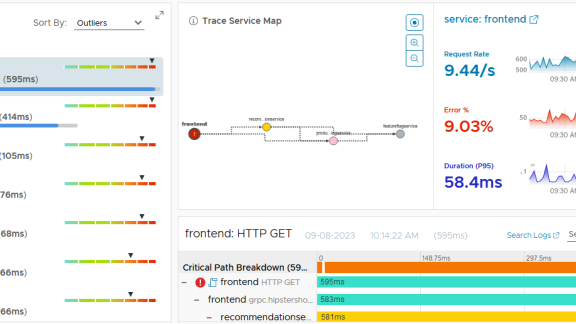In my last article in this series, Installing vCenter Operations Manager, I walked you through the three steps that you’ll take to install VMware’s vCenter Operations Manager. With over 30 graphics, I hope that you found it to be a very helpful post (or, if nothing else, at least it was visually appealing). Now that you have vC Ops up and running, I’d like to use this article to talk about licensing vCenter Operations Manager.
vCenter Operations Manager – Foundation vs Standard
With vCenter Operations Manager installed and connected to vCenter, it’s ready to use, right? Yes and No. If you go into it, it will appear that it’s working great (and it is, but it may not be to the extent that you expect). One thing that we never did is to enter a license for our version of vC Ops.
If you enter no license key (as we didn’t do in the previous post), you are using the Foundation Edition of vC Ops. That edition is completely free and will work indefinitely. The downside to the foundation edition is that no reporting based on historical data and no capacity information is available. Even if your company has no funding to purchase vC Ops Standard edition (or the Suite) today, I would recommend installing vC Ops Foundation edition and use it for performance monitoring. If at some point you can upgrade to vC Ops Standard (or above), you will have all that historical data collected and available for instant capacity analysis and you will have experience using vC Ops already. The vC Ops foundation edition still offers proactive smart alerts, intelligent operations groups, vSphere health monitoring, and self-learning analytics.
You might actually discover that you don’t have a license entered (and are thus using the foundations edition) because the vC Ops interface appears more limited than you expect. For example, the vC Ops documentation or blog posts, might tell you to go to the Risk or Efficiency dashboards but, when you go to vC Ops, you are brought to the Environment | Overview tab and, seemingly, have much more limited functionality.
The most obvious clue that you are using the Foundations edition is that your default screen looks like this:
Instead of, like this:
To compare vCenter Operations Manager Foundation, Standard, Advanced and Enterprise, click here, or on the graphic below.
To try out the more advanced features, available in standard edition and above, I suggest starting with the 60 day free trial of vCenter Operations Manager (which is enough time to solve or troubleshoot many performance / capacity issues). By initiating the 60 day trial, you’ll receive a 60 day license key that allows you full access to the vC Ops Manager standard edition
Adding a vCenter Operations Manager License
To enter your 60 day trial access license OR your commercial license key, you’ll go to the vSphere Web Client (http://[vCenter-Server-IP]/vsphere-client), login, and go to the Home tab. Click on Licensing.
Go into your Licenses screen and click on the plus (+) sign to add a new license.
 Paste in your newn vC Ops license key.
Paste in your newn vC Ops license key.
Click Next to review your license.
Click Finish to add the license.
You might think that you are done at this point however, you still need to assign the license to the vC Ops Solution by going to the Solutions tab and clicking Assign License Key.
Note: instead of adding the license first (as we did above), you could have just gone directly to the Solutions tab and added and assigned the license, all in a single step.
Now use the dropdown to select that you want to Assign a New License Key and enter the new key, like this-
You should now see that the Solutions tab looks like this, showing vC Ops as being licenses instead of in evaluation mode-
NOW, you are ready to start using vC Ops and take advantage of all the advanced capacity management features that it offers!
To verify that vC Ops knows about the license you applied, in the vC Ops web interface, go to the About option on the top right and you should see that you are no longer using the Foundation edition, like this-
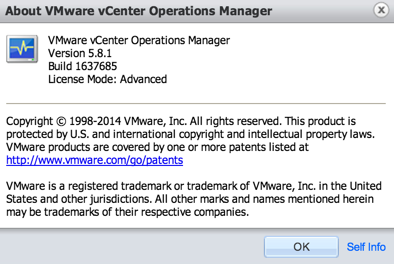 Notice how it says that the license mode is now Advanced.
Notice how it says that the license mode is now Advanced.
In the next post in this series, you’ll learn about vCenter Operations Badges – stay tuned!
Note: if the license you entered in vCenter isn’t showing up over in vCenter Operations Manager, you may need to follow the instructions in VMware KB article 2042698.