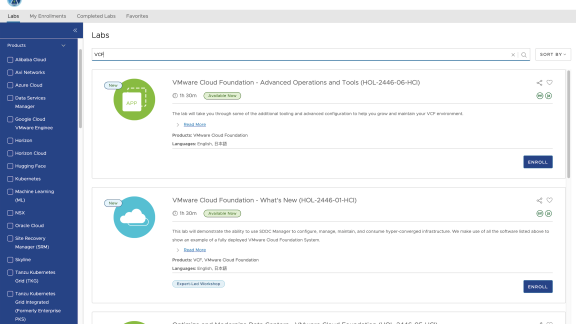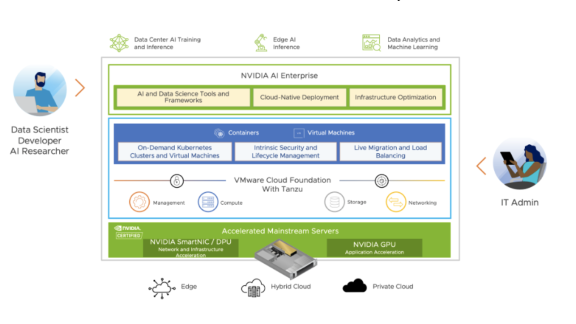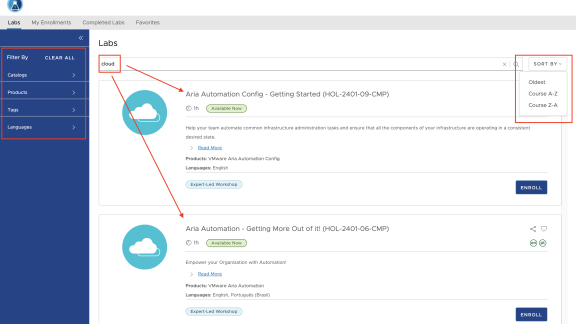This is the first post in my series about the multi-tier application we use in some of the VMware Hands-on Labs to demonstrate, among other things, network connectivity, microsegmentation and load balancing. This post will cover downloading the base operating system and performing the configuration tasks common to all of the VMs in the solution. As with anything, there are multiple ways to do this. This represents the way that worked for me.
The Need
Whether you live in a cutting-edge, microservices-oriented world, or have a traditional application spread across multiple machines, the components (machines, containers, services, processes, etc.) need to communicate with one another over the network. Understanding what that looks like is important to securing the connection end-to-end. This simple application is intended to provide a starting point for learning or testing firewall and load balancing configurations to see how they affect a distributed environment.
For instruction purposes, we wanted three simple, independent parts that could be deployed, rearranged, and otherwise manipulated to illustrate many different situations that may occur in an environment. For HOL and other labs, small is usually good. Oh, and fast. It should be fast.
The Application
This application consists of three operating system instances, independent VMs, each of which handles a specific task. When all of them can communicate over the network over the required ports, the client receives the requested information and can interact with that information. If there is a breakdown, not so much.
This demonstration application has been created so that each component VM is independent from the others: IP addresses can be changed and multiple instances of the web and application tier VMs can be created by cloning, renaming, and re-addressing. The basic build with one of each type and all resources on the same subnet will be described in this series. The following is a simple diagram of what I will be covering. I put SSL in here because it is always a good idea to secure your web traffic, and it provides the opportunity to configure a load balancer in front of the web tier in a more realistic scenario.

So, let’s get to it!
Build The Base
This application is built using VMware’s Photon OS. If you are not familiar with the Photon project, you can read more on the VMware Photon OS page. Basically, as the page indicates, Photon OS is a Minimal Linux Container Host. Because we have very basic needs, we are going to focus on the first half (Minimal Linux) and ignore the second half (Container Host) for now. One really cool thing about Photon OS is that it boots incredibly quickly.
Before we do anything, I’d like to give you an idea of the time involved in building this application. Once I have the software downloaded and have staged the base Photon template, I can get the basic application up, running, and captured in under an hour. If you are comfortable using the vi editor and an SSH connection, I think you can as well. Even if you are a bit rusty, it should not take too much longer than that. My time is skewed a bit since I was documenting the build.
Download the Software
This application is going to run as a set of virtual machines on my VMware ESXi hosts. I selected the Photon OS, Version 1.0 — OVA with virtual hardware v10 as my starting point. If you like, you can install Photon on your own from the ISO, but this has nearly everything we need in a simple package: A pre-installed and vSphere-optimized Photon OS minimal instance configured with virtual hardware version 10. At the time of this writing, that file was available using the link at the bottom of the VMware Photon OS page. The file I downloaded was called photon-custom-hw10-1.0-13c08b6.ova and is less than 300 MB.
Import the OVA
Once you have downloaded the software, import the OVA to your environment and power it up.
Create a Baseline
You can handle this however you like, but I have some tasks that are common across all of the VMs and don’t like to duplicate work if I can avoid it. Note that you will need Internet access from the VM in order to install software. You will also need three IP addresses that you can statically assign to the VMs.
Set the root password
The default password on the OVA is changeme — use this to log in with the user name root. The system will prompt you again for the changeme password and then require you to set a complex password. It didn’t like our standard (simple) HOL preferred password, so I had to set it to VMware123! and then I used passwd to change it to VMware1! that we use in all of the Hands-on Labs. Note that passwd will complain about a weak password, but will still let you change it here as long as you are persistent:

Ensure that root’s password does not expire
It is always a drag when you finally get back to working on your lab, only to have to reset passwords… or, worse, figure out how to break in because the password is no longer valid. In production, I probably would not do this, but this is a lab tool.
Note that my convention is to prefix the examples with a “#” because they are executed as the root user. You don’t type the “#”
# chage -M -1 rootNote that is a NEGATIVE ONE after the -M
Set the hostname
Change the hostname from the default generated name to what you want to use. For the template, I usually set it to something besides the default photon-<some random characters> so that I know I have done this work. Note, if you’re not familiar with the vi editor, look here for a “cheat sheet” from MIT.
# vi /etc/hostnameReplace the current name with the new name and save, close the file.
Set a static IP (change from default DHCP)
In this OVA, the default network configuration is stored in /etc/systemd/network/10-dhcp-en.network. To configure a static IP address on the eth0 interface, rename the file and replace the contents:
# mv /etc/systemd/network/10-dhcp-en.network /etc/systemd/network/10-static-eth0.networkRenaming it instead of copying it retains the permissions so that it will work. The contents are pretty straightforward. The following example is for the web-01a machine in my environment. Substitute with addresses that make sense for you. Don’t count on DNS to work once these VMs are deployed in DMZs or microsegments, but I configure it because I need to be able to resolve repository hostnames to install software:
[Match]
Name=eth0
[Network]
Address=192.168.120.30/24
Gateway=192.168.120.1
DNS=192.168.110.10
Domains=corp.localRestart the network to apply the settings
# systemctl restart systemd-networkdEdit the hosts file
Because this application is intended to be self-contained, we use local hosts files for name resolution. Configuring this template with all of the names and IPs that you want to use is easier than doing it later for each VM. Specifying names allows the other tools’ configurations to be built using names instead of IP addresses. This and makes changing addresses later much easier.
Remember to also change the hostname on the loopback (127.0.0.1) from the default to your host’s name, too. This is an example of the edited file from our web-01a machine:
# Begin /etc/hosts (network card version) ::1 localhost ipv6-localhost ipv6-loopback 127.0.0.1 localhost.localdomain 127.0.0.1 localhost 127.0.0.1 web-01a # End /etc/hosts (network card version) 192.168.120.10 db-01a.corp.local db-01a 192.168.120.20 app-01a.corp.local app-01a 192.168.120.30 web-01a.corp.local web-01a
Modify the firewall to allow the desired ports
The iptables config script run at startup of the Photon OS is /etc/systemd/scripts/iptables and only allows SSH by default. Add the following lines to the bottom of the file:
#Enable ping by anyone
iptables -A INPUT -p icmp -j ACCEPT
#Enable web and app traffic
iptables -A INPUT -p tcp -m tcp --dport 80 -j ACCEPT
iptables -A INPUT -p tcp -m tcp --dport 443 -j ACCEPT
iptables -A INPUT -p tcp -m tcp --dport 8443 -j ACCEPTThe last three open the ports we need for all of the app layers. You can comment out the ones you don’t need for each VM after you deploy each one… or not.
Restart iptables to apply the new rules
# systemctl restart iptables(optional) Verify the new rules
# iptables -L(optional) Enable key-based SSH
If you have an SSH key that you use, now is a good time to copy your SSH key to the /root/.ssh/authorized_keys file, replacing the <ssh-key-here> text that is there by default.
(optional) Install software used by all
The OVA contains a minimal installation of Photon OS, but I created this application with the default packages in mind. We use the tdnf tool to perform installations on Photon. While adding lsof is optional, I find it excellent for troubleshooting.
# tdnf install lsofOnce installed, try this to see which services are listening and connected on which ports:
# lsof -i -P -nCool, right?
If you have anything else that you want to install — say you prefer nano to vim as a text editor — go ahead and install that now using the same tdnf syntax:
# tdnf install nanoFinish Up
I usually reboot here just to make sure everything comes up as expected before moving on. With Photon, that reboot only takes a few seconds.
If everything looks good, shut this machine down and clone it to a template for use when creating the web, app, and database server machines. For this example, I called mine photon:
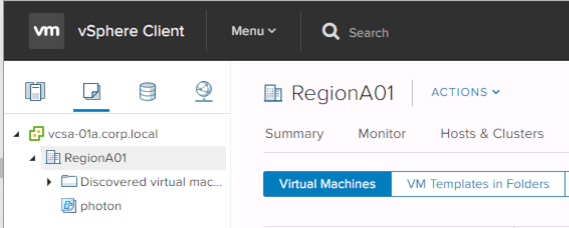
Next time, I will cover the build of the database VM using this template as a starting point.
Thank you for reading!