Workspace ONE leverages automation to provide notifications and acknowledgment for required content that is mandatory for employees to review. In this blog we will explain how this functionality works and cover the important information you’ll need to get set up in your Workspace ONE environment.
I’ve been working with a customer recently who has members of their staff who are required to view training materials from time to time as mandated by industry regulations. That’s fine, but these folks don’t always know to look for new materials to review. Should we email them? We could certainly do that, but if you’re like me, email is sometimes where I say, “Oh yeah, I need to remember to do that.” Then I get distracted by squirrels/other emails and tasks. What if we could gently nudge those workers when new required content is available to be viewed? Intelligent Hub to the rescue, along with our trusty friends Hub Services and Hub Notifications and Workspace ONE Intelligence!
An overview of Workspace ONE capabilities
Let’s do a quick level-set on some of the technology we’ll be working with here.
Intelligent Hub is the one-stop shop for all your apps and services, no matter the device you’re on. Hub Services is the platform that enables great employee experiences — things like Employee Self-Service, a Unified App Catalog, People Search, a home tab (like your intranet), and finally, For You. The For You tab is where we’re going to be delivering this notification to alert our employees of unacknowledged required content. Check out our “5 Quick Wins For Hub Service” blog to learn more about For You and Notifications.
What about Workspace ONE Content? Let’s do some terminology level-setting here. Workspace ONE Content allows us to publish documents and videos to our end users — but it can also be a content collaboration platform and more. For a deeper dive on Workspace ONE Content, please visit our documentation website here. Within Content you can mark a document as “Required” — and with recent updates, you can require an end-user to tap a button after a set interval of viewing the document to acknowledge that they’ve viewed it. This is great for highly regulated industries where you need to provide assurances that everyone is compliant and understands the rules.
And finally, the last piece of the puzzle is Workspace ONE Intelligence. We’ll be taking advantage of Intelligence Automations to evaluate the state of required content for our audience and doing something as a result of that. Click here for more information on Workspace ONE Intelligence.
Okay, with all of the level-set out of the way, let’s dive into getting this configured!
How to configure Workspace ONE UEM
First, I’ll upload a piece of content that I want to be required into Workspace ONE UEM’s Content section. From the left menu, choose “Content” and “List View,” then “Add Content.”

Once you’ve uploaded the content and selected the group for it to be assigned to, let’s take a look at the Deployment section and ensure the “Required” field is selected.
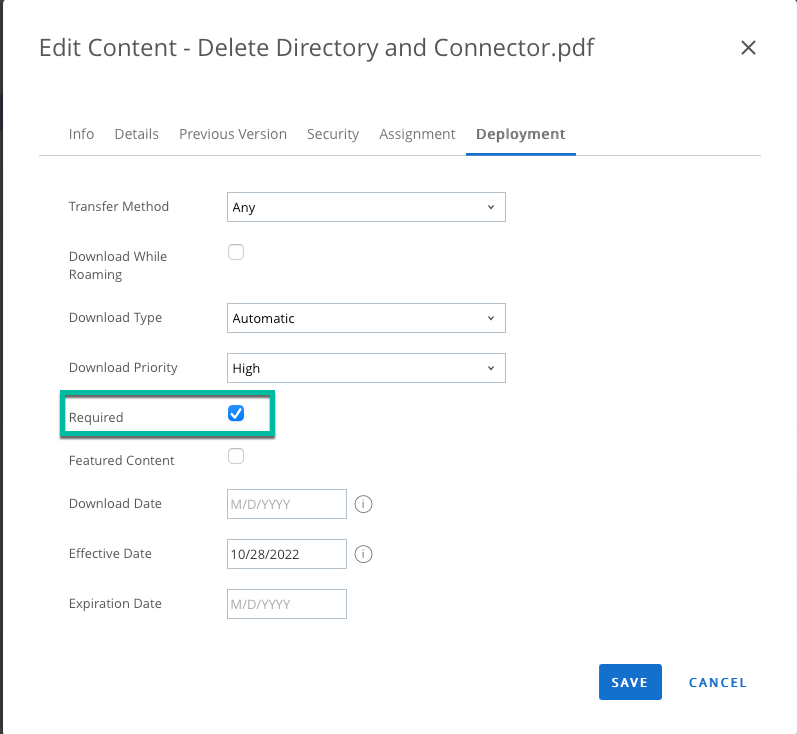
Next up, we’re going to create an Intelligence Automation Workflow, so from Workspace ONE Intelligence, let’s jump to the Automation section and select “Add Workflow.” From the Category selector, choose “Workspace ONE UEM” and “Device Content.”
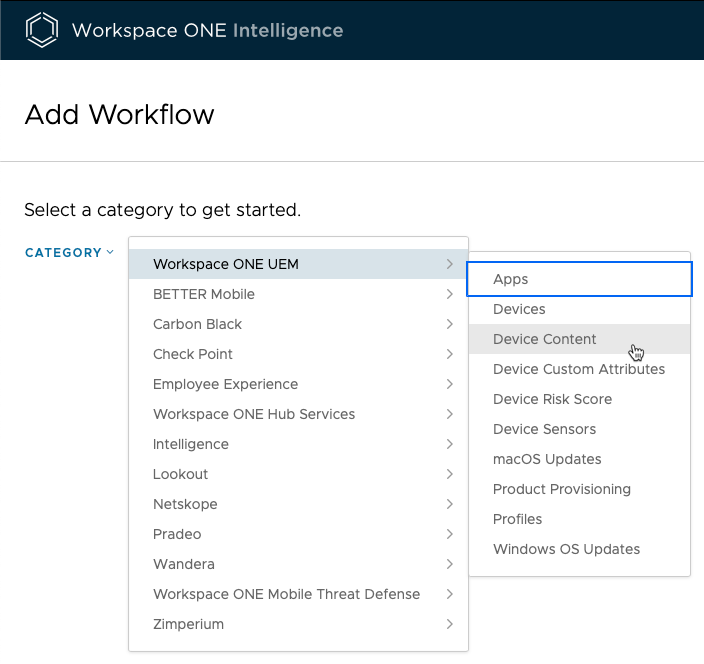
Let’s give our report a friendly name and a description of what it does, set the trigger to Automatic, and the filter as below.
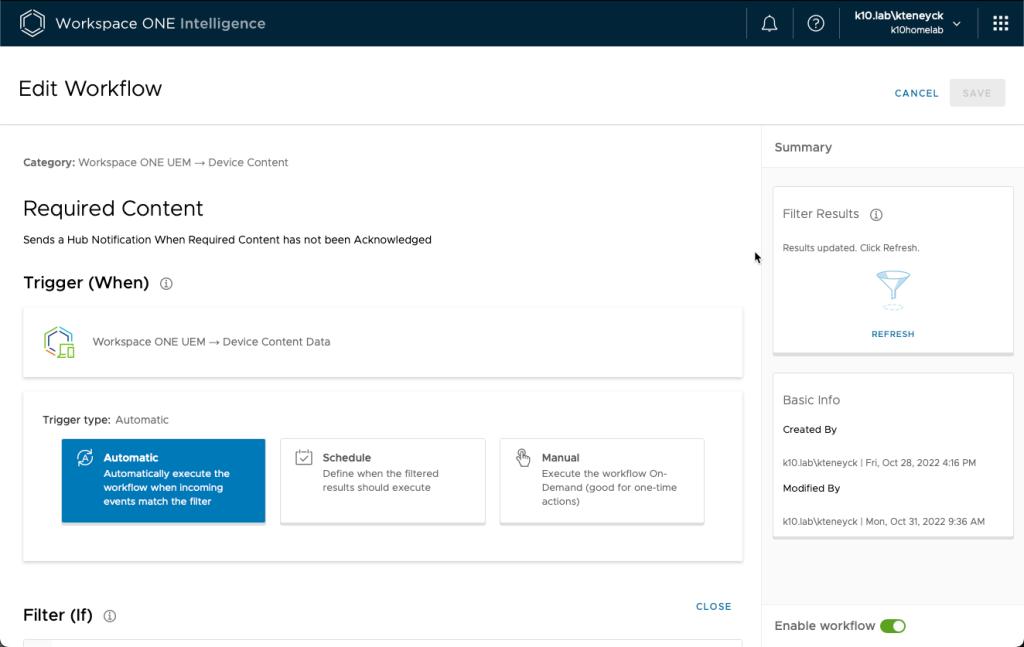
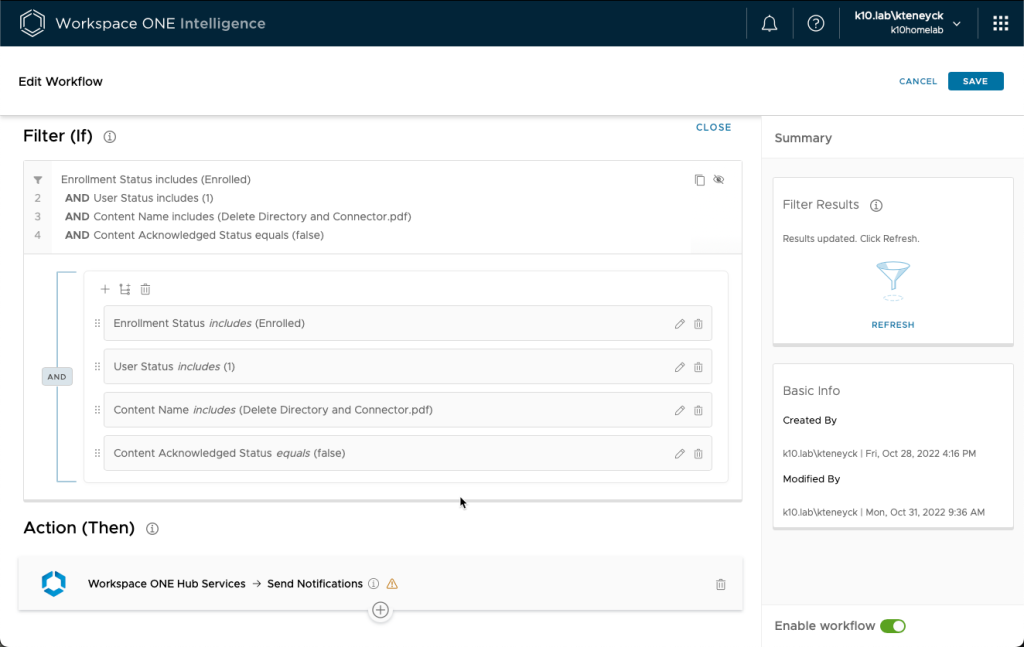
For the Action (Then), choose “Workspace ONE Hub Services” and “Send Notifications.”
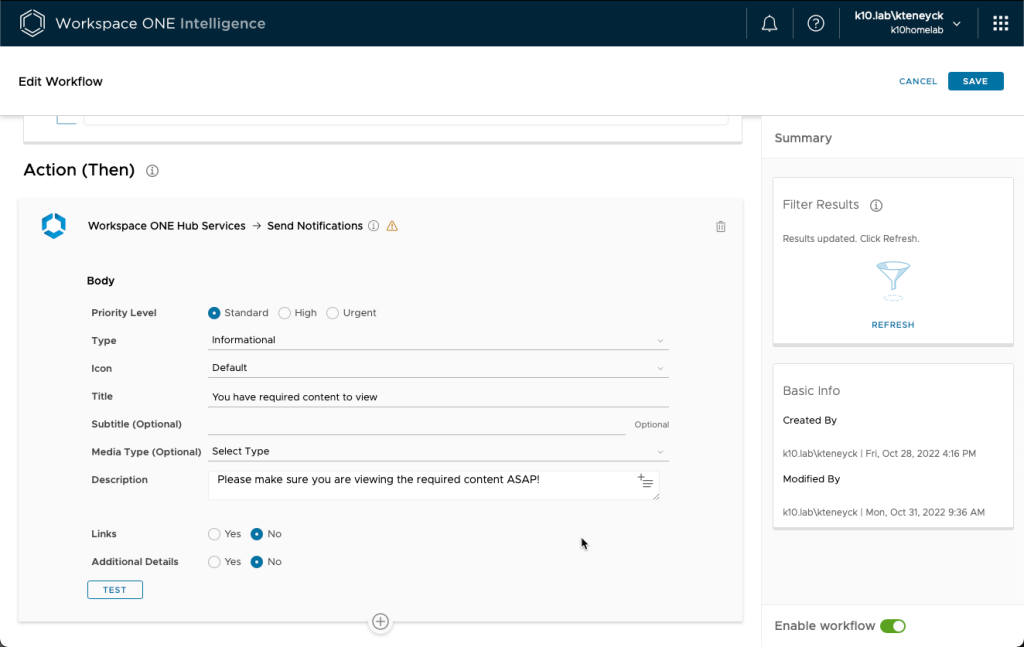
It’s important to know that you are not limited to one action here. You could, for instance, send a Hub Notification and add a tag to this device, as well as send an email or Slack message. It just depends on how your end users typically receive messaging. Here is a great site to learn all about notification types that can be sent from Hub Services.
Once you save and activate this Automation Workflow, any devices with this content assigned that have not yet acknowledged it will receive a Hub Notification informing them that they have Required Content that they have not yet acknowledged. It will look like this, below, from my iOS device.
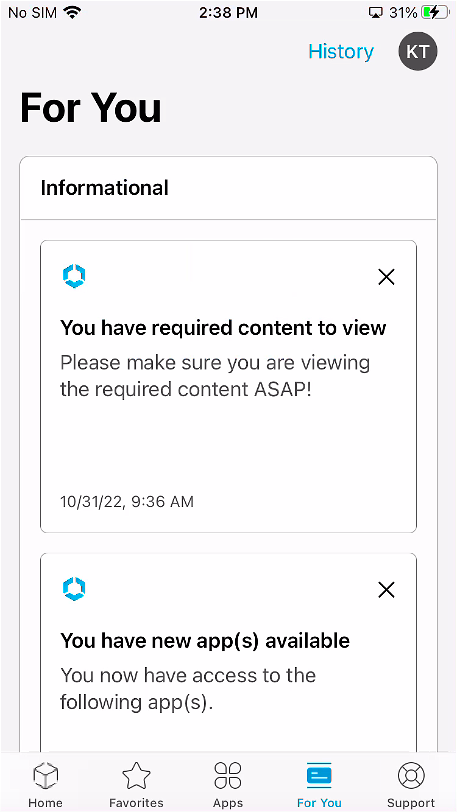
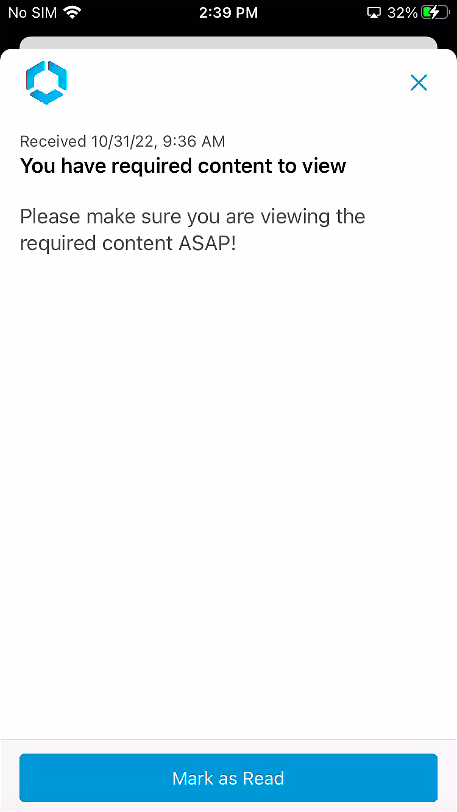
Congratulations! You’ve created an Automation Workflow! There are so many opportunities to leverage this capability, so I hope you enjoy finding new ways to create automations and streamline your processes.






