This article, Dynamic Environment Manager Gets a Boost from Workspace ONE UEM, was originally published at the VMware Digital Workspace Tech Zone Blog.
Customers of VMware Dynamic Environment Manager and Workspace ONE Unified Endpoint Management have a cause for celebration in the upcoming releases of the two products. Both products have offered excellent capabilities to manage Windows Desktops, either physical or virtual. The Workspace ONE UEM 2109 release begins its journey to becoming more integrated. This integration will allow Workspace ONE UEM customers to take advantage of the capabilities of Dynamic Environment Manager for the Windows Desktop fleet.
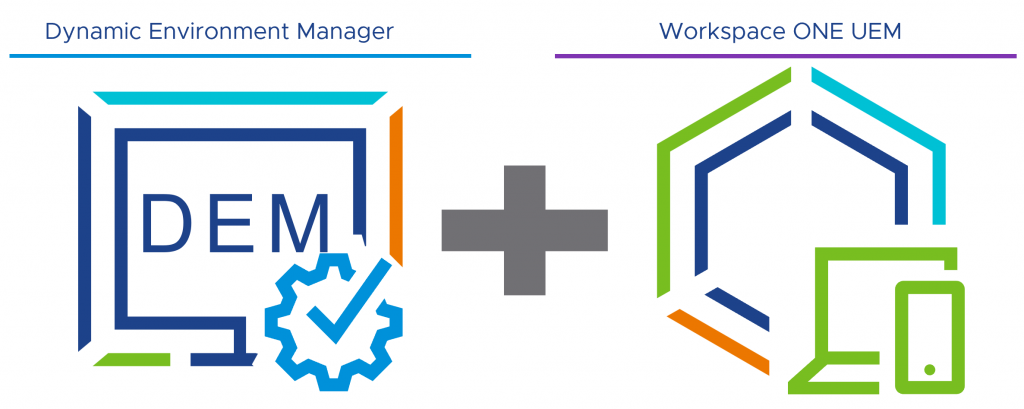
Dynamic Environment Manager (DEM) is a powerful user environment management tool that provides end users with a personalized desktop based on their role, device, and location. Administrators can set dynamic policies to map infrastructure – printer settings, network mappings, ADMX settings including custom ADMX, desktop backgrounds, registry settings, and more. Today admins configure these policies from an easy-to-use console and deploy the configuration files to SMB shares that the devices access to get their personal settings. To find out more about this product, see Dynamic Environment Manager.
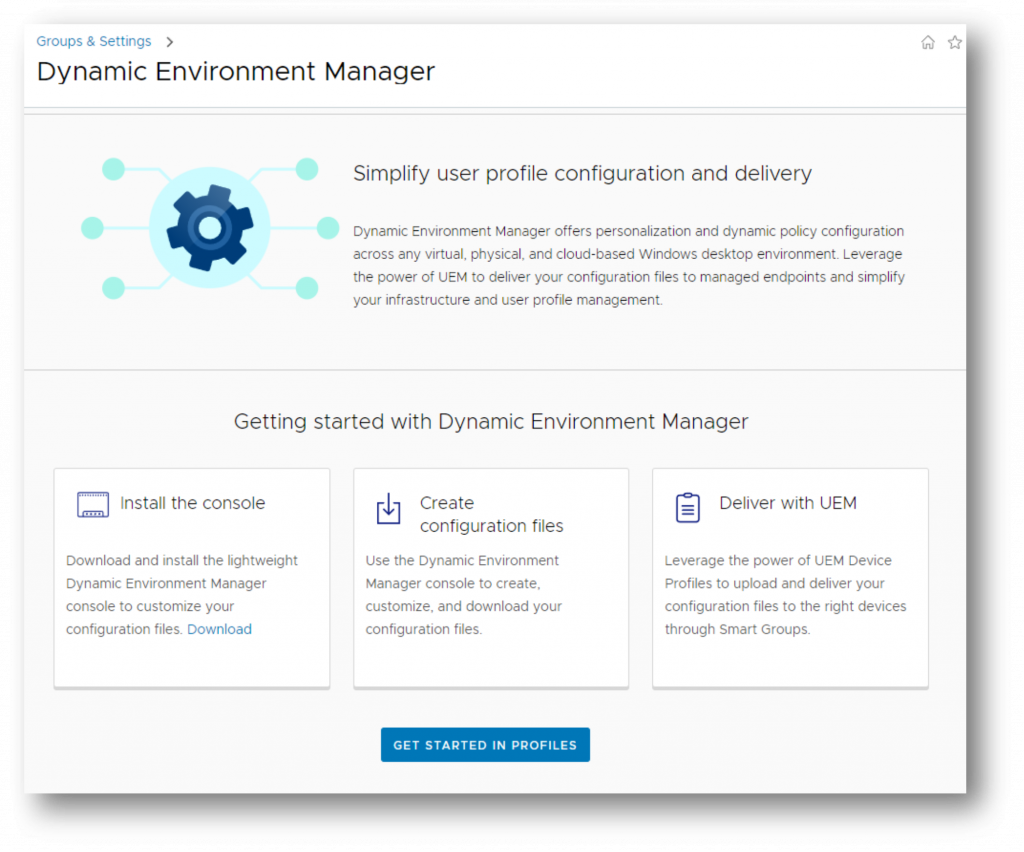
With Workspace ONE UEM 2109, admins will get an alternative to deploying the configuration files from Dynamic Environment Manager (DEM) to the target devices. Through the power of Workspace ONE Unified Endpoint Management smart groups, admins can efficiently deliver the files as a profile payload to specific target devices. This takes away the DEM requirement for SMB file shares that the DEM agent typically depends on. Dynamic Environment Manager for Workspace ONE doesn’t require an SMB share.
Going through a one-time device enrollment process in Workspace ONE, the Windows endpoint – whether a physical device or a persistent VM – becomes a managed device. All the capabilities of modern management become available to the administrator.
Using DEM will no longer require setting up SMB shares, this takes away the dependency on fileservers (on-prem). This integration allows you to take another step into the cloud because you no longer need a VPN to access on-premises SMB shares. Using Workspace ONE smart groups will provide a much simpler mechanism to deliver config files without any maintenance overhead, and greatly increase the ability to deliver a delightful end-user experience to employees and colleagues.
Check out the Feature Walk-through video Dynamic Environment Manager: Workspace ONE UEM Integration.
What benefits does this integration bring?
Combining these two products solve some additional use cases. For instance, DEM offers Privilege Elevation, where you can easily define which apps should run as admin, or which applications can be installed by the user, without requiring local admin rights.
DEM also offers an effortless and intuitive way of deploying GPO settings based on ADMX templates, can easily create Drive and Printer mappings, and all these settings can be targeted very precisely based on the role, device, location, user, etc. All these DEM capabilities are now also available in Workspace ONE UEM.
Step 1: Install the Dynamic Environment Manager Admin Console
To begin, administrators need to download and install the latest Dynamic Environment Manager Console from Customer Connect.
The DEM Management Console can be configured to run in ‘Workspace ONE UEM Integration’ mode. In the Dynamic Environment Manager Console, select Configure, then select the Integration tab. Select Workspace ONE UEM Integration and click Save to enable.
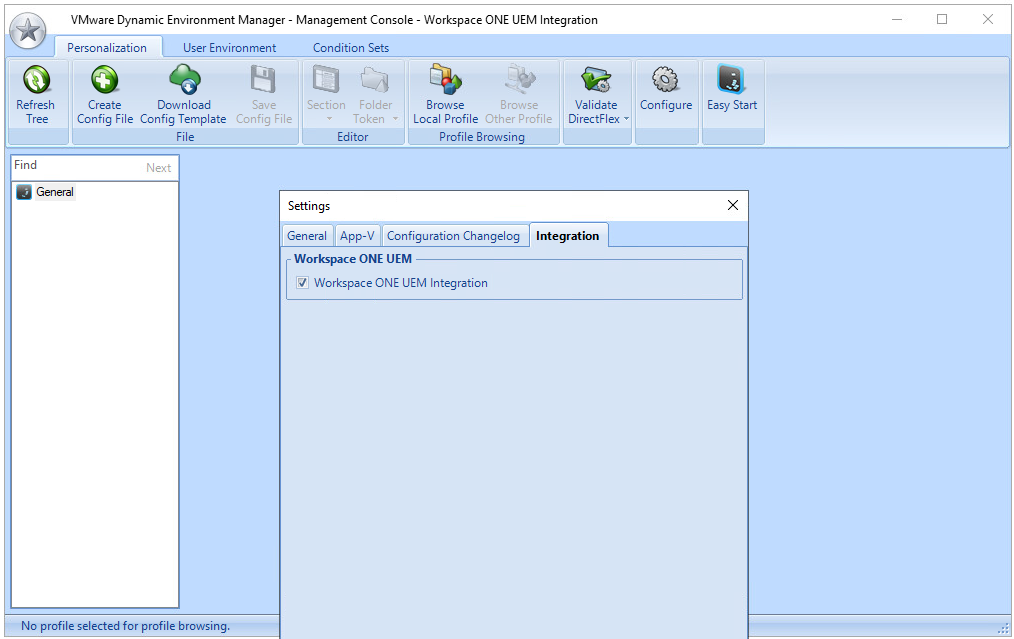
Step 2: Create the Dynamic Environment Configuration Files
In the Dynamic Environment Manager console, configure the required policies, settings, and mappings needed.
Two additional steps need to be performed that differ from a typical DEM deployment:
- A valid DEM License File needs to be imported into the configuration.
- A DEM “NoAD.xml” file needs to be imported to define the DEM agent configuration settings.
These steps are done using the DEM management console.
Ensure you import both files before uploading the configuration to Workspace ONE UEM.
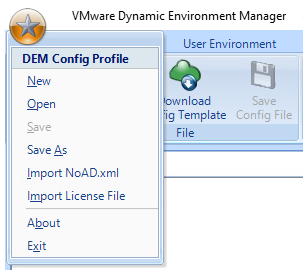
Use the DEM management console to save the complete set of DEM configuration files into the new file format: *.DEMconfig
Step 3: Deliver with Workspace ONE UEM
In Workspace ONE UEM, create a Windows 10 Device Profile and upload the DEMconfig file in the Dynamic Environment Manager section. Use Workspace ONE smart groups to assign and publish to target devices.
Workspace ONE UEM can also install the Dynamic Environment Manager agent onto the target devices. A new MSI installation parameter (INTEGRATION_ENABLED=1) has been added to configure the DEM agent in the UEM-integration mode. With this installation switch, the DEM agent will automatically use the NoAD.xml and License file that are included in the DEMconfig file.

To make edits or modifications to the DEM Config, you can download the DEM Config file from Workspace ONE UEM. When the download is complete, you can open the config file using the Dynamic Environment Manager Admin Console to make the necessary changes. The edited config file package can be re-saved and exported. You then re-upload this new export as a new version of the profile. This will update all existing devices with any new Dynamic Environment Manager configurations.
Final Thoughts
As more Windows endpoints adopt modern management, employee experience and reduced dependency on traditional infrastructure are crucial to successfully managing and scaling device deployments. This latest update enables admins to use the two products, Workspace ONE UEM and Dynamic Environment Manager, in an integrated model allowing for greater feature richness and enhanced value for customers and users.
More Information
To become familiar with the capabilities of Dynamic Environment Manager, here are some helpful resources to review before exporting your configuration into Workspace ONE UEM.
Dynamic Environment Manager Resources
- The Tech Zone Dynamic Environment Manager Activity path covers all aspects, including: specific features, evaluations, deployment, troubleshooting, and community resources.
- TechZone: Quick-Start Tutorial for VMware Dynamic Environment Manager
- TechZone: Managing Profiles and Policies for Windows Desktops: Dynamic Environment Manager Operational Tutorial
- TechZone: Profiling Applications: VMware User Environment Manager Operational Tutorial
- YouTube Series: VMware User Environment Manager video series
- VMware Docs: VMware Dynamic Environment Manager (Formerly Known as VMware User Environment Manager) Documentation
Workspace ONE UEM Windows Resources
Check out the Dynamic Environment Manager section in these tutorials:
- Understanding Windows Group Policies: VMware Workspace ONE Operational Tutorial
- Deploying Traditional Win32 Applications to Windows Devices: Workspace ONE Operational Tutorial






