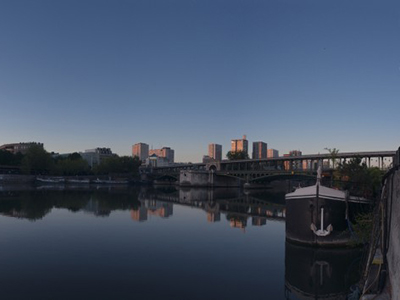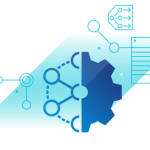I am excited to announce a great new feature in vRealize Automation 8.1 (vRA) that will allow customers who are using VMware Cloud Foundation(VCF) to more easily consume the infrastructure and policies that are provided with the VCF solution. When building a Private or Hybrid Cloud it is important to provide services to users who will consume that infrastructure and the combination of VCF and vRA provides a seamless way to just that. VCF provides proven policy based software-defined infrastructure via technologies like vSphere, NSX and VSAN, all on top of purpose built and tested hardware that supports these technologies. Find out more about VCF here.
With vRA’s orchestration and automation capabilities customers can provide a Catalog of services and applications that deploy to the VCF infrastructure providing even greater cloud experience for our customers. With the release of vRA 8.1 we have included a way via the QuickStart Wizards within vRA to consume VCF “Workload Domains” and bring in NSX and other constructs that are tied to that workload domain. This makes the setup and consumption of VCF into vRA much easier and quicker with less potential for error. Let’s take a look at this feature in more detail.
vRealize Automation QuickStart Walkthrough for VMware Cloud Foundation
When you log into vRA you will see an option called “Launch QuickStart” in the Quickstart dialog box. Click on that.
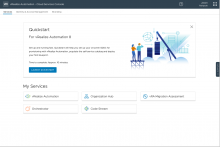
After you click on the “Launch QuickStart” link, then you will be presented with two options, vCenter and Cloud Foundation, in this case I will choose Cloud Foundation.

Once the VCF option is chosen then the necessary configuration options are presented and connecting to the SDDC manager is the first step. This will allow for vRA to discover the “Workload Domains” that are configured in SDDC manager. Each “Workload Domain” in SDDC manager has a corresponding vCenter. So once the user chooses the “Workload Domain” of interest, then vRA will discover the other VCF constructs tied to that vCenter, e.g., NSX-T Edge. In the screenshot below we see that the SDDC manager IP/FQDN is entered and then the SDDC manager username and password. Then once the “Validate” button is pressed, vRA will discover the “Workload Domains” automatically. In this example we will choose the “Development”.
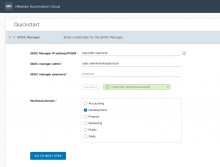
The next step will show the vCenter, “Workload Domain” and the Logical Datacenter(s) within the vCenter. The Logical Datacenters will ultimately be your vRA Cloud Zones and you have the option to choose one or more of them depending on which Logical Datacenters and then the corresponding Clusters you want to consume.
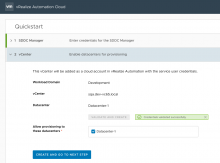
The next step allows for the configuration of the NSX manager and then see the NSX-T routers and edge clusters available for consumption within vRA. The NSX Manager is added as a vRA Cloud account within vRA as well.

Next you can select a vCenter template, datastore and network that will be used for a Catalog item. The templates are automatically discovered (no agent needed), then you can choose a Datastore(or Datastore Cluster) and Default Network for the Catalog Item (VM) to consume.
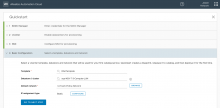
After configuring the templates and datastores, you can then move on to selecting or creating Projects and Policies. Within vRA there are constructs called Projects, these Projects define sets of users who can deploy blueprints that are tied to the Project. The setup wizard will allow you to create a new Project or consume an existing Project within vRA. There is also an option to set Lease Time policies, this policy will restrict how long the deployed machine will stay active before it is deleted. The last option in the Policies section is Machine Name, this is helpful if you want to create a standard naming convention for deployed machines.
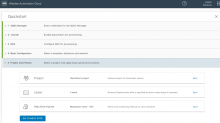
Once you are done setting up Projects and Policies, then we can review the summary for what will be created and consumed. There are also two checkboxes on the summary page that allows for a deployment of the template automatically and another option to add sample NSX-T blueprints to the catalog as well. After reviewing the plan just click the “Run Quickstart” button. Then you will see the various vRA configurations kick off!
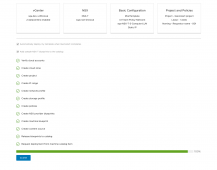
There you go! Now you can begin to deploy applications and services to the VCF Workload Domain and provide even more value to your organization as you build out your Hybrid Cloud!
Check out these other blogs:
DevOps for Infrastructure: From VI Admin to DevOps Champion
vRealize Automation 8 Architecture
New Resource Limits in Cloud Assembly