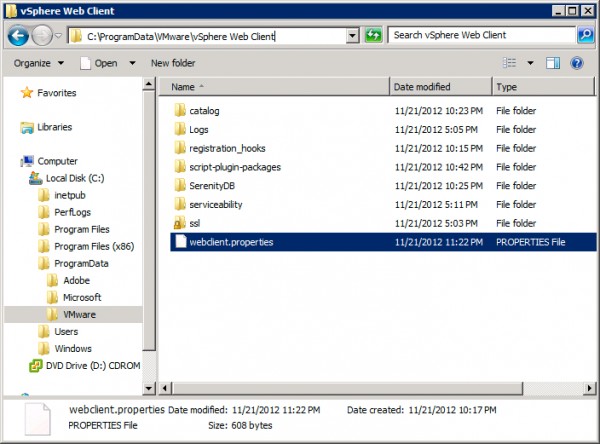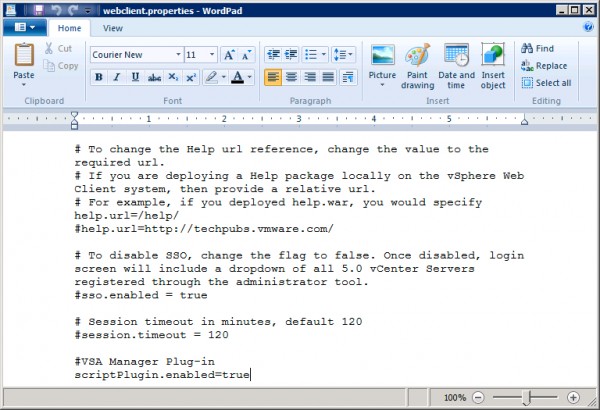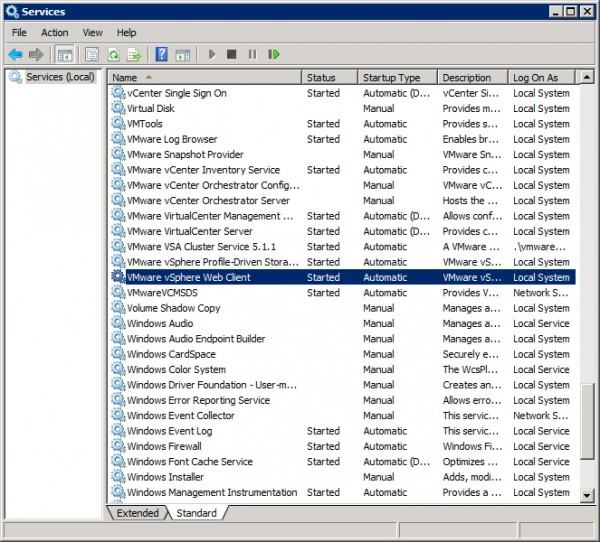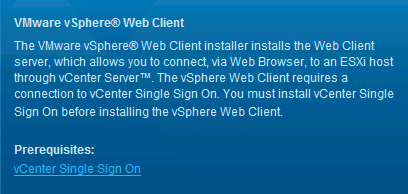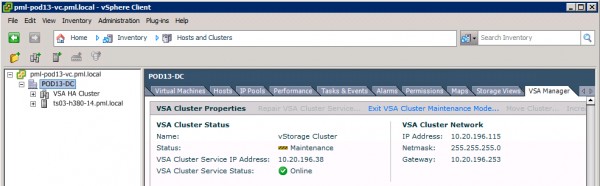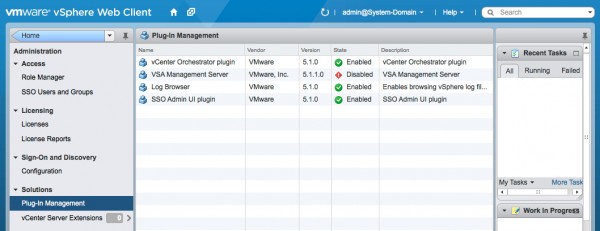With the vSphere Web Client being the current and future client user interface for vCenter Server managed objects and resources, I thought it would be a good idea to show folks how to enable the vSphere Storage Appliance (VSA) 5.1 Manager plug-in to the new vSphere Web Client. In most cases I see that VSA customers tend to manage their VSA based infrastructures from the C# based vSphere Client (Thick Client). With the new capabilities of the vSphere Web Client, the use of the vSphere C# client to manage the VSA based infrastructures is no longer a requirement.
This vSphere Web Client becomes very appealing in scenarios where remote or local offices can’t provide accessible Windows based systems where the vSphere C# Client can be installed because of security or budgetary reasons. The vSphere Web Client is a compelling and convenient solution for ROBO scenarios as long as there is connectivity to the management environment where the vCenter Server and VSA Manager system resides.
Having the capability to administer and manage any VSA based infrastructures from any operating system (Windows, Linux, Apple) with a browser that supports Flash can be powerful and cost effective.
The process for getting the VSA Manager plug-in enabled in the vSphere Web Client is not as simple as some of the other vCloud Suite components, but this is something that could be address for future release. This solution is currently supported only under Windows based vCenter Server deployments and not with vCenter Server Appliances. Follow the steps and examples below in order to successfully enable the VSA 5.1 plug-in for the vSphere Web Client.
vCenter Server Required Configurations
Before installing of the VSA Manager the vCenter Service Web Management Service has to be modified in order to allow connectivity to the VSA Manager plug-in framework. To do this a file called webclient.properties needs to be located and modified. The location of the file is different based on the Windows operating system version in use. The current versions of Windows operating systems supported for VSA based deployments are Windows Server 2003 and Windows Server 2008. The path and examples to the webclient.properties file is illustrated below is based on the deployment using Windows Server 2008:
- Windows Server 2008 file location – %ALLUSERPROFILE%Application DataVMwarevSphere Web Client
- Windows Server 2003 file location – %ALLUSERPROFILE%VMwarevSphere Web Client
Edit the webclient.properties file with a text editor and add the following line at the botton the file: scriptPlugin.enabled=true. I added the #VSA Manager Plug-in line it out in order to keep everything organized and well defined in the file but it is not required.
Save the file in its current location and restart the VMware vSphere Web Client service in windows. You can achieve this via the Windows Services snap-in (services.msc)
At this point the VSA Manager software can be installed if it hasn’t been done yet, or if it has, proceed and open a web browser and enter the URL for the vSphere Web Client. The vSphere Web Client default address is normally based on these parameters https://<hostname>:port/vsphere-client.
Note: The vSphere Web Client is not part of the default installation of vCenter Server and it needs to be installed separately. If the vSphere Web Client wasn’t installed during the installation of the vCenter Server it needs to be done in order for any of this to work. The vSphere Web Client requires connectivity to the vCenter Single Sign On which also needs to be installed before installing the vSphere Web Client.
vSphere Web Client Prerequisites
Once the VSA Manager software has been installed and registered with the vCenter Server, the vSphere Web Client should be able to detect the registration of the VSA Manager and able to retrieve the necessary configuration information.
vSphere Web Client Required Configurations
After successfully accessing the vSphere Web Client the VSA Manager plug-in should be enable. Based on the way the VSA Manager works within the C# client, the VSA Manager interface becomes accessible in a separate tab when a vCenter datacenter object is selected.
The process to gain access to the VSA Manager interface in the vSphere Web Client is similar to the C# client with a few different steps. After successfully accessing the vSphere infrastructure with the vSphere Web Client, select the vCenter from the home list, > then Datacenters, > and the select the datacenter of choice. If the interface doesn’t display a new tab called Classic Solutions the VSA Plug-in is not working and it needs to be enable within the vSphere Web Client.
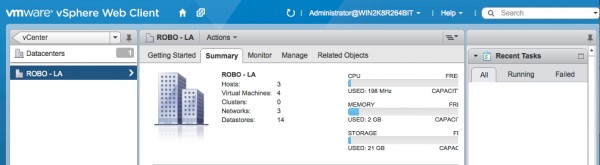 Enabling the VSA Manager plug-in can be different depending on the configuration of the vSphere Infrastructure. If the implementation of the vCenter Server included the integration of a directory service (LDAP or Active Directory) login into the vSphere Web Client with an administrative account should be able to access all of the administrative components of the vSphere Web Client.
Enabling the VSA Manager plug-in can be different depending on the configuration of the vSphere Infrastructure. If the implementation of the vCenter Server included the integration of a directory service (LDAP or Active Directory) login into the vSphere Web Client with an administrative account should be able to access all of the administrative components of the vSphere Web Client.
If that is not the case, and the vCenter Server and vCenter Single Sign On were not integrated with LDAP or Active directory and neither Administrative Roles or Accounts have been configured use the vCenter Single Sign On administrative account (admin@System-Domain) to add the necessary configuration settings.
In the Home page of the vSphere Web Client click the Administration link and select Plug-in Management in the Solutions section. Here you should be able to see all the Plug-ins related information, and status. If the plug-in is disabled simply right click on the Plug-in state and enable it.
Once the Plug-in is enabled, logout of the vSphere Web Client as the vCenter Single Sign On administrative user (admin@System-Domain) and use an account with adequate privileges to the vCenter Server and follow previously defined steps to get the VSA Manager user interface. A new tab called “Classic Solutions” should now be available with the VSA Installer wizard or management interface depending on whether there is an existing VSA Cluster to manage or a new one to be deployed.
This enables centralized management capabilities of any VSA 5.1 based infrastructure from anywhere and any operating system platform with a simple set of requirements of a Web browser that supports flash.
Get notification of these blogs postings and more VMware Storage information by following my Twitter account:@PunchingClouds