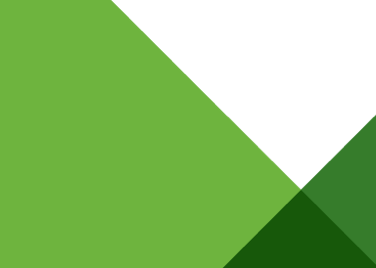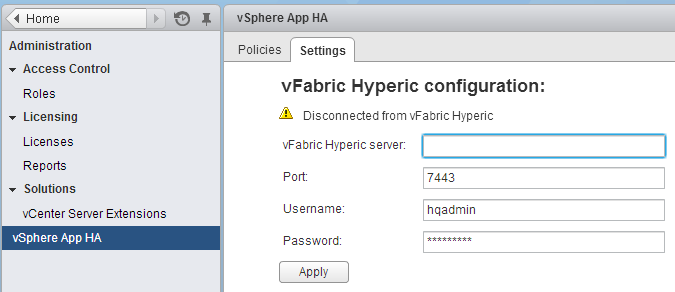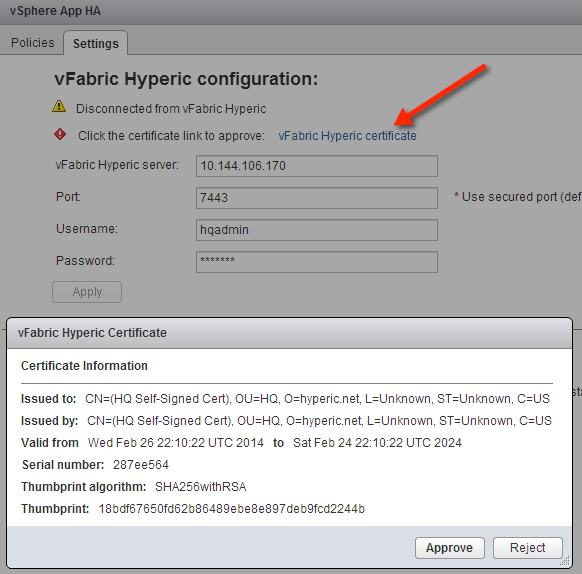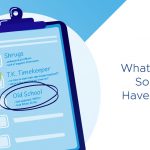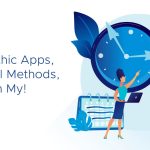In Part 1 we installed the Hyperic and App HA vApps. Now we are going to setup App HA in vCenter and install the Hyperic agent on the vCenter server so that all of our pieces are communicating properly with each other.
Setting up App HA – additional details on this are available in the vSphere App HA Installation Guide starting on page 15
- From the Inventory menu in the vSphere web client, navigate to Administration > vSphere App HA
- Click the Settings tab
- Type the following parameters: Hyperic Server IP address/hostname, port (unless you changed this it would be the default: 7443), username (hqadmin) & password
- Click Apply
- Approve the certificate
- The connection should now be established
Installing/configuring the Hyperic Agent on the vCenter server – for additional guidance on these steps see: Getting Started with vFabric Hyperic 5.7 starting at pages 53 & 25 and vSphere App HA Installation Guide on page 17
To trigger vSphere App HA alarms in vCenter a vFabric Hyperic agent has to be installed on the vCenter server.
First we will add the agent files to the vCenter server and edit the properties file.
Note: if the vCenter server already has a Hyperic agent installed you will need to delete the Hyperic agent platform from the Hyperic server inventory, stop the agent and delete the <HYPERIC_AGENT>/data folder.
- If using the vCenter Server Appliance create the following folder “/home/hyperic” or if vCenter is Windows based create it here “C:HQAgent”
- Copy the Hyperic Agent archive (.zip or .tar) and unzip/unpack to the folder defined in the previous step (/home/hyperic or C:HQAgent)
Sidenote: If you are like me and not very comfortable working in the Linux world, for a number of these steps (copying the file, unTar’ing it, editing the properties file, etc) I found using WinSCP incredibly helpful
- Locate the following properties file: <Path to Agent Folder>/conf/agent.properties
Uncomment (remove the “#” at the far left of) the following lines, and verify or set the values after the “=” as shown:
- agent.setup.camLogin=hqadmin
- agent.setup.camPword=<your hqadmin password>
- agent.setup.acceptUnverifiedCertificate=yes
- accept.unverified.certificates=true
- Save and close the agent.properties file
Next we will start up the Hyperic agent and finish installing it:
On Linux:
- Open a command shell
- Change directory to <Path to Agent Folder>/bin and type:
- ./hq-agent.sh start
On Windows:
- Open a terminal window
- Change directory to <Path to Agent Folder>bin and enter:
- hq-agent.bat install
- hq-agent.bat start
Now step through the agent configuration steps by providing responses to the following questions (note: for additional detail see Getting Started with vFabric Hyperic 5.7 page 64)
- Should Agent communications to HQ be unidirectional [default=no]? – select “no”
- What is the HQ server IP address? – enter the Hyperic sever IP address
- Should Agent communications to HQ always be secure [default=yes]? – select “no” unless your environment requires otherwise. If secure is required see Getting Started with vFabric Hyperic 5.7 page 64 for details
- What is the HQ server port [default=7080] – leave as default unless you changed this when configuring the Hyperic server
- What is your HQ login [default=hqadmin]? – By default, the vFabric Hyperic Server is initially configured with an administrative account with username hqadmin. Unless you have configured a different vFabric Hyperic user account for agent-server communications, accept the default
- What is your HQ password? – Enter the password for the username you supplied at the previous prompt
- What IP should HQ use to contact the agent [default=n.n.n.n]? The prompt will show the first IP address the agent detects on the host. If there is another IP address on the host you prefer to use, enter it. If there is a firewall blocking traffic from the server to the agent, enter the IP address of the firewall, and configure the firewall to forward traffic intended for the vFabric Hyperic Agent to the listen address of the agent host
- What port should HQ use to contact the agent [default=2144]? Enter the agent port the vFabric Hyperic Server should use when it initiates contact with the agent. Specify the port that the agent binds to at startup, which by default is 2144. If there is a firewall blocking traffic from the server to the agent, configure the device to forward traffic on TCP port 2144 to the vFabric Hyperic Agent
- After you respond to the last prompt the agent initiates a connection to the server and the server verifies that it can communicate with the agent.
Lastly, we will import the discovered resources into the Hyperic server and configure the plug-in
- Log into Hyperic and verify that the Hyperic Agent is discovered by the Hyperic Server (it will show up in the “Recently Added” section of the dashboard page)
- In the vFabric Hyperic user interface, select Resources > Browse
- Under Platforms click on the vCenter on which to define the vCenter Server plug-in
- Select Tools menu>new server
- Enter “VC” to the “Name” field (the “Description” field is optional and can be left blank*
- Select “VMware vCenter” in the server type box
- Installation path is not important for this server so enter “*” and click “OK”
- A yellow warning line will appear for this server which asks the user to configure the server properties.
- Pressing on the link will lead us to a configuration page in which we need to:
- Change the url from https://localhost/sdk to https://<vCenter-IP>/sdk
- User: Type the vSphere Web Client login user name
- Pass: Type the vSphere Web Client login password
- Process query: Leave this as the default (State.Name.eq=vpxd)
- In the servers inventory you should see the vCenter server as well as the resources contained within it
Next in Part 3 we will deploy Hyperic agents to the VMs with applications we wish to protect with App HA and verify they show up correctly in vCenter. After that we will be ready to create policies and start using App HA.