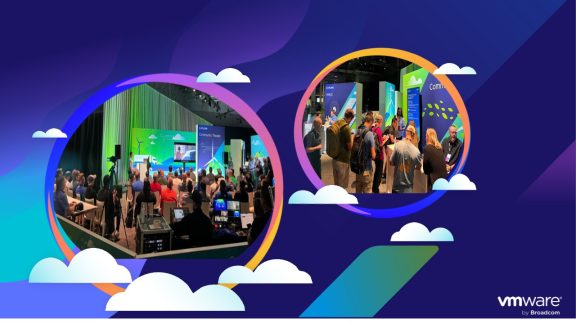From product manager Pat Lee:
Since August, we have been talking about VMware desktop
virtualization for the Mac, which is a mouthful to say the least.
Today, I am very happy to announce the release of the third public beta
of VMware Fusion™.
That’s right, we finally have a product name!
I am really excited about all the new stuff the Mac team at VMware
has been working on lately to make VMware Fusion the easiest-to-use,
most reliable way to run Windows and other Intel- and AMD- compatible
operating systems on your Mac.
We have lots of very happy VMware Fusion users today with our beta 2
feature set. However, users keep begging us for a way to turn off
debugging code so they can get the best performance that VMware Fusion
has to offer. Based on overwhelming user demand and more importantly
the lack of crashing bugs in Beta 2, VMware Fusion Beta 3 now gives you
the option do turn off debugging code to experience better performance.
You can turn off debugging code by going to the VMware Fusion >
Preferences menu and un-checking "Enable debugging checks". I am
confident you will be very happy with the performance available in beta
3 with debug code disabled.
The other thing we keep hearing from the Mac community is that
people have spent a great deal of time and money getting Windows XP
installed on their Mac using Apple’s Boot Camp software. They don’t
want to have to start all over again to take advantage of the power of
virtualization. VMware Fusion Beta 3 now automatically detects your
Boot Camp partition and lets you run a VMware Fusion virtual machine
directly from the Windows XP Boot Camp partition. (We don’t support
Microsoft Vista yet in Boot Camp with Beta 3 since Apple just announced
Vista support last week, but we are working on adding support for this
soon.)
I had the opportunity to speak to thousands of potential users at
Macworld who wanted to run Windows applications, but they didn’t want
to become a Windows guru just to install Windows on their Mac. VMware
Fusion Beta 3 has you covered with Windows Easy Install. Just answer a
few simple questions, insert your Windows CD and VMware Fusion will
take care of the rest and create the optimal Windows virtual machine
for your Mac.
Additionally, there are lots of smaller improvements that add up to
an even better Mac user experience when working with virtual machines.
One of the coolest features of VMware Fusion is the ability to
suspend a virtual machine to disk (so it doesn’t take up any precious
memory or processor cycles) with all your applications open to just
where you want them. The great thing is that you can quickly resume and
get back to using your applications without waiting for Windows to
restart. Wouldn’t it be cool to know where you left off before you
resumed? A short video is worth a thousand words.
The dialog formerly known as the Welcome screen has become the
Virtual Machine Library with lots of great new features. Just drag in
existing or new virtual machines to add them to your library, reorder
your existing virtual machines using drag and drop, or use the Delete
key to remove a virtual machine from your library. You can also open a
virtual machine without powering it on to make configuration changes.
Finding the right file to double-click in a virtual machine’s folder
to start your VM is a thing of the past. Now, new virtual machines are
created in a single tidy bundle, just like Keynote presentations. You
can drag your virtual machine documents around, copy them, and make
backups just like any other document.
Making your existing virtual machine directories into bundles is
easy: just add ".vmwarevm" to the end of the directory name, and it
instantly becomes a virtual machine bundle. If you are using VMware on
Windows or Linux, Mac virtual machine bundles are still fully
compatible our other products — they will just see your bundles as
directories with ".vmwarevm" at the end of their names.
There have also been a lot of great new improvements to the New
Virtual Machine Assistant. In addition to Windows Easy Install, VMware
Fusion now remembers the last folder you chose to save your virtual
machines and defaults to that folder any new virtual machines your
create. In addition, it doesn’t let you proceed until you insert your
operating system CD or disc image to start the install.
If you are a European or Japanese VMware Fusion user, you will be
happy to know that beta 3 now correctly recognizes Japanese and
European keyboards and they will work as expected in your virtual
machines.
Just don’t take my word for it, go to the VMware Mac portal, download VMware Fusion Beta 3 and see for yourself.
Then join the Mac discussion forums to help us make VMware Fusion even better for you!