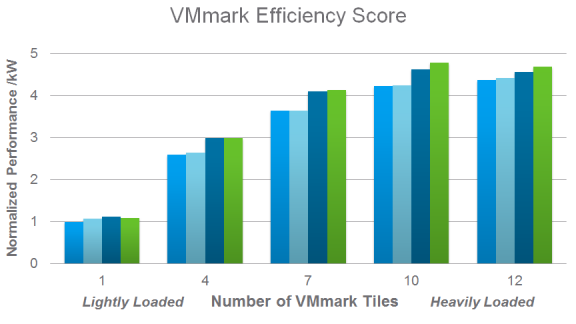VMware vSphere serves as a common virtualization platform for a diverse ecosystem of applications. Every application has different performance demands which must be met, but the power and cooling costs of running these applications are also a concern. vSphere’s default power management policy, “Balanced”, meets both of these goals by effectively preserving system performance while still saving some power.
For those who would like to prioritize energy efficiency even further, vSphere provides additional ways to tweak its power management under the covers. Custom power management settings in ESXi let you create your own power management policy, and your server’s BIOS also typically lets you customize hardware settings which can maximize power savings at a potential cost to performance.
When choosing a low power setting, we need to know whether it is effective at increasing energy efficiency, that is, the amount of work achieved for the power consumed. We also need to know how large of an impact the setting has on application throughput and latencies. A power saving setting that is too aggressive can result in low system performance. The best combination of power saving techniques will be highly individualized to your workload; here, we present one case study.
We used the VMmark virtualization benchmark to measure the effect of ESXi custom power settings and BIOS custom settings on energy efficiency and performance. VMmark 2.5 is a multi-host virtualization benchmark that uses diverse application workloads as well as common platform level workloads to model the demands of the datacenter. VMs running a complete set of the application workloads are grouped into units of load called tiles. For more details, see the VMmark 2.5 overview.
In this study, the best custom power setting produced an increase in energy efficiency of 17% with no significant drop in performance at moderate levels of load.
Test Methodology
All tests were conducted on a two-node cluster running VMware vSphere 5.5 U1. Each custom power management setting was tested independently to gauge its effects on energy efficiency and performance while all other settings were left at their defaults. The settings tested fall into two categories: ESXi custom power settings and BIOS custom settings. We discuss how to modify these settings at the end of the article.
| Systems Under Test: | Two Dell PowerEdge R720 servers |
| Configuration Per Server | |
| CPUs: | Two 12-core Intel® Xeon® E5-2697 v2 @ 2.7 GHz, Turbo Boost Enabled, up to 3.5 GHz, Hyper-Threading enabled |
| Memory: | 256GB ECC DDR3 @ 1866MHz |
| Host Bus Adapter: | QLogic ISP2532 Dual Port 8Gb Fibre Channel to PCI Express |
| Network Controller: | Integrated Intel I350 Quad-Port Gigabit Adapter, one Intel I350 Dual-Port Gigabit PCIe Adapter |
| Hypervisor: | VMware ESXi 5.5 U1 |
| Shared Resources | |
| Virtualization Management: | VMware vCenter Server 5.5 |
| Storage Array: | EMC VNX5800 30 Enterprise Flash Drives (SSDs) and 32 HDDs, grouped as two 10-SSD RAID0 LUNs and four 8-HDD RAID0 LUNs. FAST Cache was configured from 10 SSDs. |
| Power Meters: | One Yokogawa WT210 per server |
Each configuration was tested at five different load points: 1 tile (the lowest load level), 4, 7, 10, and 12 tiles, which was the maximum number of tiles that met Quality of Service (QoS) requirements. All datapoints are the mean of three tests in each configuration.
ESXi Custom Power Settings
ESXi custom power settings influence the power state of the processor. We tested two custom power management settings which had the greatest impact on our workload: Power.MaxFreqPct and Power.CstateResidencyCoef. The advanced ESXi setting Power.MaxFreqPct (default value 100) reduces the processor frequency by placing a cap on the highest operating frequency it can reach. In practice, the processor can operate only at certain set frequencies (P-states), so if the frequency cap requested by ESXi (e.g. 2160MHz) does not match to a set frequency state, the processor will run at the nearest lower frequency state (e.g. 2100MHz). Setting Power.MaxFreqPct = 99 put the cap at 99% of the processor’s nominal frequency, which limited Turbo Boost. Power.MaxFreqPct = 80 further limited the maximum frequency of the processor to 80% of its nominal frequency of 2.7GHz, for a maximum of 2.1GHz. Setting Power.CstateResidencyCoef = 0 (default value 5) puts the processor into its deepest available C-state, or lowest power state, when it is idle. As a prerequisite, deep C-states must be enabled in the BIOS. For a more in-depth discussion of power management techniques and other custom options, please see the vSphere documentation and the whitepaper Host Power Management in VMware vSphere 5.5.
VMmark models energy efficiency as performance score per kilowatt of power consumed. VMmark scores in the graph below have been normalized to the default “Balanced” 1-tile result, which does not use any custom power settings.
A major trend can be seen here; an increase in load is correlated with greater energy efficiency. As the CPUs become busier, throughput increases at a faster rate than the required power. This can be understood by noting that an idle server will still consume power, but with no work to show for it. A highly utilized server is typically the most energy efficient per request completed, and the results bear this out.
To more closely examine the relative impact of each custom setting compared to the default setting, we normalized all results within each load level to the default “Balanced” result for that number of tiles. The figure below shows the percent change at each load level.
All custom settings showed improvements in efficiency compared to the default “Balanced” setting. The improvements varied depending on load. Setting MaxFreqPct to 99 had the greatest benefit to energy efficiency, between 5% and 15% at varying load levels. The greatest improvement was seen at 4 tiles, which increased efficiency by 17%, while resulting in a performance decrease of only 3%. The performance cost increased with load to 9% at 12 tiles. However, limiting processor frequency even further to a maximum of 80% of its nominal frequency does not produce an additive effect. Not only did efficiency actually decrease relative to MaxFreqPct=99, but it profoundly curtailed performance from 96% of baseline at light load to 84% of baseline for a heavily loaded machine. CstateResidency=0 produced some modest increases in efficiency for a lightly loaded server, but the effect disappeared at higher load levels.
VMmark 2.5 performance scores are based on application and infrastructure workload throughput, while application latency reflects Quality of Service. For the Mail Server, Olio, and DVD Store 2 workloads, latency is defined as the application’s response time. We wanted to see how custom power management settings affected application latency as opposed to the VMmark score. All latencies are normalized to the lowest 1-tile results.
Naturally, latencies increase as load increases from 1 to 12 tiles. Fortunately, the custom power management policies caused only minimal increases in application latencies, if any, except for the MaxFreqPct=80 setting which did create elevated latencies across the board.
BIOS Custom Power Settings
The Dell PowerEdge R720 BIOS provides another toolbox of power-saving knobs to tweak. Using the BIOS settings, we manually turned off Turbo Boost and reduced memory frequency from its default maximum speed of 1866MT/s (megatransfers per second) to either 1333MT/s or 800MT/s.
The Turbo Boost-off configuration produced the largest increase in efficiency, while 800MT/s memory frequency actually decreased efficiency at the higher load levels.
Again, we normalized all results within each load level to its default “Balanced” result. The figure below shows the percent change at each load level.

Turning off Turbo Boost was the most effective setting to increase energy efficiency, with a performance cost of 2% at low load levels to 8% at high load levels. Reducing memory frequency to 1333MT/s had a reliable but small boost to efficiency and no effect on performance, leading us to conclude that a memory speed of 1866MT/s is simply faster than needed for this workload.

Turning off Turbo Boost and reducing memory frequency to 800MT/s increased DVD Store 2 latencies at 10 tiles by 10% and 12 tiles by 30%, but all latencies were still well within Quality of Service requirements. Reducing memory frequency to 1333MT/s had no effect on application latencies.
Reducing the use of Turbo Boost, using either ESXi custom setting MaxFreqPct or BIOS custom settings, proved to be the most effective way to increase energy efficiency in our VMmark tests. The impact on performance was small, but increased with load. MaxFreqPct is the preferred setting because, like all ESXi custom power management settings, it takes effect immediately and can easily be reversed without reboots or downtime. Other custom power management settings produced modest gains in efficiency, but, if taken to the extreme, not only harm performance but fail to increase efficiency. In addition, energy efficiency is strongly related to load; the most efficient server is also one that is heavily utilized. Taking steps to increase server utilization, such as server consolidation, is an important part of a power saving strategy. Custom power management settings can produce gains in energy efficiency at a cost to performance, so consider the tradeoff when choosing custom power management settings for your own environment.
How to Configure Custom Power Management Settings
Disclaimer: The results presented above are a case study of the impact of custom power management settings and a starting point only. Results may not apply to your environment and do not represent best practices.
Exercise caution when choosing a custom power management setting. Change settings one at a time to evaluate their impact on your environment. Monitor your server’s power consumption either through its UPS, or consult your vendor to find the rated accuracy of your server’s internal power monitoring sensor. If it is highly accurate, you can view the server’s power consumption in esxtop (press ‘p’ to view Power Usage).
To customize power management settings, enter your server’s BIOS. Power Management settings vary by vendor but most include “OS Controlled” and “Custom” policies.
In the Dell PowerEdge R720, choosing the “Performance Per Watt (OS)” System Profile allows ESXi to control power management, while leaving hardware settings at their default values.
Choosing the “Custom” System Profile and setting CPU Power Management to “OS DBPM” allows ESXi to control power management while enabling custom hardware settings.
Using ESXi Custom Power Settings
To enable the vSphere custom power management policy,
- Browse to the host in the vSphere Web Client navigator.
- Click the Manage tab and click Settings.
- Under Hardware, select Power Management and click the Edit button.
- Select the Custom power management policy and click OK.
The power management policy changes immediately and does not require a server reboot.
To modify ESXi custom power management settings,
- Browse to the host in the vSphere Web Client navigator.
- Click the Manage tab and click Settings.
- Under System, select Advanced System Settings.
- Power management parameters that affect the Custom policy have descriptions that begin with In Custom policy. All other power parameters affect all power management policies.
- Select the parameter and click the Edit button.
Note: The default values of power management parameters match the Balanced policy.