After the success of the very popular Cross vCenter Workload Migration Utility, we introduced the Advanced Cross vCenter Server vMotion (XVM) feature in vSphere 7.0 Update 1c. The capability was baked into the vSphere Client and made it easy to migrate virtual workloads between vCenter Servers in different Single Sign-On (SSO) domains, without the need for Enhanced Linked Mode (ELM) or Hybrid Linked Mode (HLM).
Now, for vSphere 7.0 Update 3, the feature is further enhanced to support bulk clone operation! In addition, there are some quality improvements such as a new enhanced vCenter Server connection form and a new icon.
Import Workflow
In order to clone several virtual workloads from another vCenter Server to the current one, right-click on the destination host/cluster and select the “Import VMs” action.
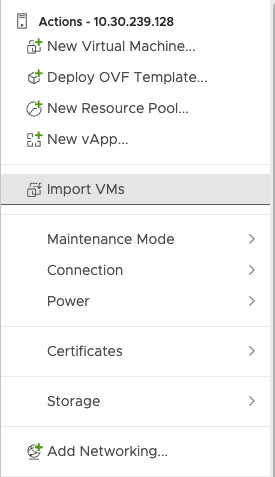
After that, enter the credentials of the source vCenter Server in the improved connection form.
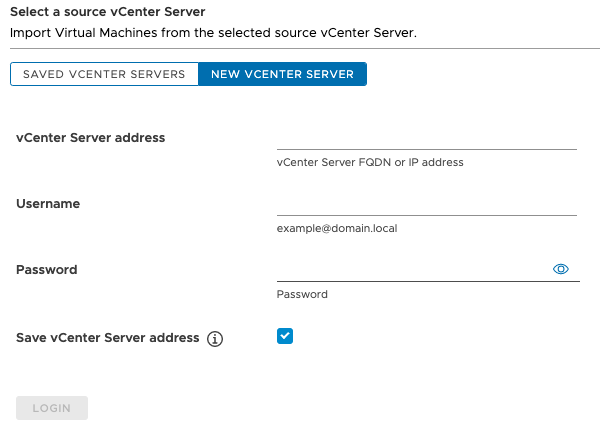
On the next screen, select the workloads that should be cloned and check the “Keep VMs on the source vCenter Server (performs a VM clone operation).” checkbox.
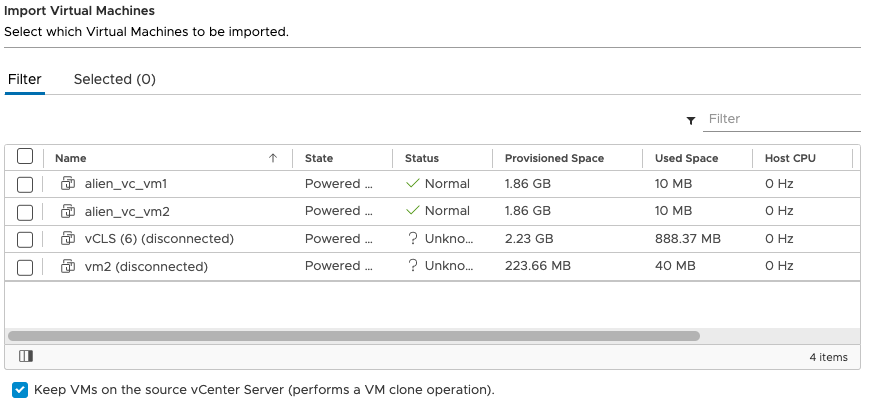
That’s it, when you complete the wizard, the workloads will be cloned to the destination vCenter Server.
Export Workflow
Select the virtual workloads that should be cloned to a foreign vCenter Server and click on “Migrate…”
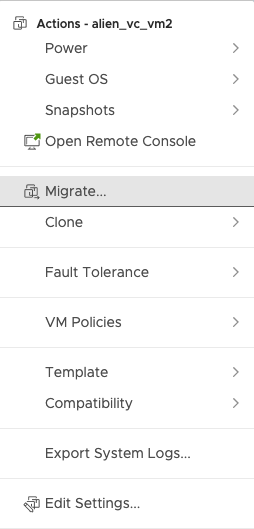
On the next screen, make sure to select “Cross vCenter Server export” option and check the checkbox “Keep VMs on the source vCenter Server (performs a VM clone operation).“

Then, select the destination vCenter Server and, when you complete the wizard, all workloads will be cloned there.
With the enhancements to the XVM in vSphere 7.0 Update 3, users are able to perform a bulk workload clone operation between different vCenter Servers. This makes the feature more versatile and suits a variety of use cases, some of which are:
- migrating/cloning VMs from an on-prem to a cloud (VMware Cloud) environment
- quicker adoption of the new vSphere versions by migrating/cloning the workloads from the old vCenter Server
- workload migration/cloning as part of the VCF upgrade.
For a more detailed information of the usage and requirements, please see the official documentation.
As always, please share your feedback in the comments section below or reach out to us – vSphere UI Community Team (@vSphereUI_Team)





