Nico Vibert cross-post series part 3 | Find out how to leverage vCenter converter with VMware Cloud on AWS and learn how to migrate VMs and workloads running on top of different hypervisors.
Original was posted here.
This blog post will walk through leveraging vCenter converter with VMware Cloud on AWS.
I’ve had multiple customers asking questions such as:
- How do I migrate my virtual machines to VMware Cloud on AWS when I don’t have access to vCenter? There are cases where customers have outsourced their infrastructure to a 3rd party and don’t have access to the VMware infrastructure ; only to the actual Virtual Machines. Migration tools like HCX require access to vCenter and therefore would not work in this scenario.
- What do I do with my physical machines when I want to evacuate my DC and move all my stuff to VMC on AWS? There are 3rd parties like Platespin that also provide this capability but they are not free.
- How do I convert and migrate workloads running on top of different hypervisorsto VMware Cloud on AWS?
Well – an answer (and there are others) is to use vCenter Converter.
For the non-initiated, vCenter Converter has been around for a long time to do P2V (Physical-To-Virtual) migration and V2V (Virtual-to-Virtual) but this is still a perfectly valid option for a migration to VMware Cloud on AWS.
This detailed blog post is a great walk-through on how to set up vCenter Converter.
Installation and Conversion Walkthrough
First, go and download vCenter Converter. I downloaded the vCenter Converter Standalone version 6.2.0.1 from my.vmware.com. It has to be installed on Windows.
You can run it on the actual machine you’re migrating or from a jumpbox.
It can convert physical machines or virtual machines, Windows or Linux, etc…
Once installed, it’s fairly straight-forward but there are some gotchas to be aware of when you want to migrate to VMware Cloud on AWS. First, go ahead and click “Convert machine”.
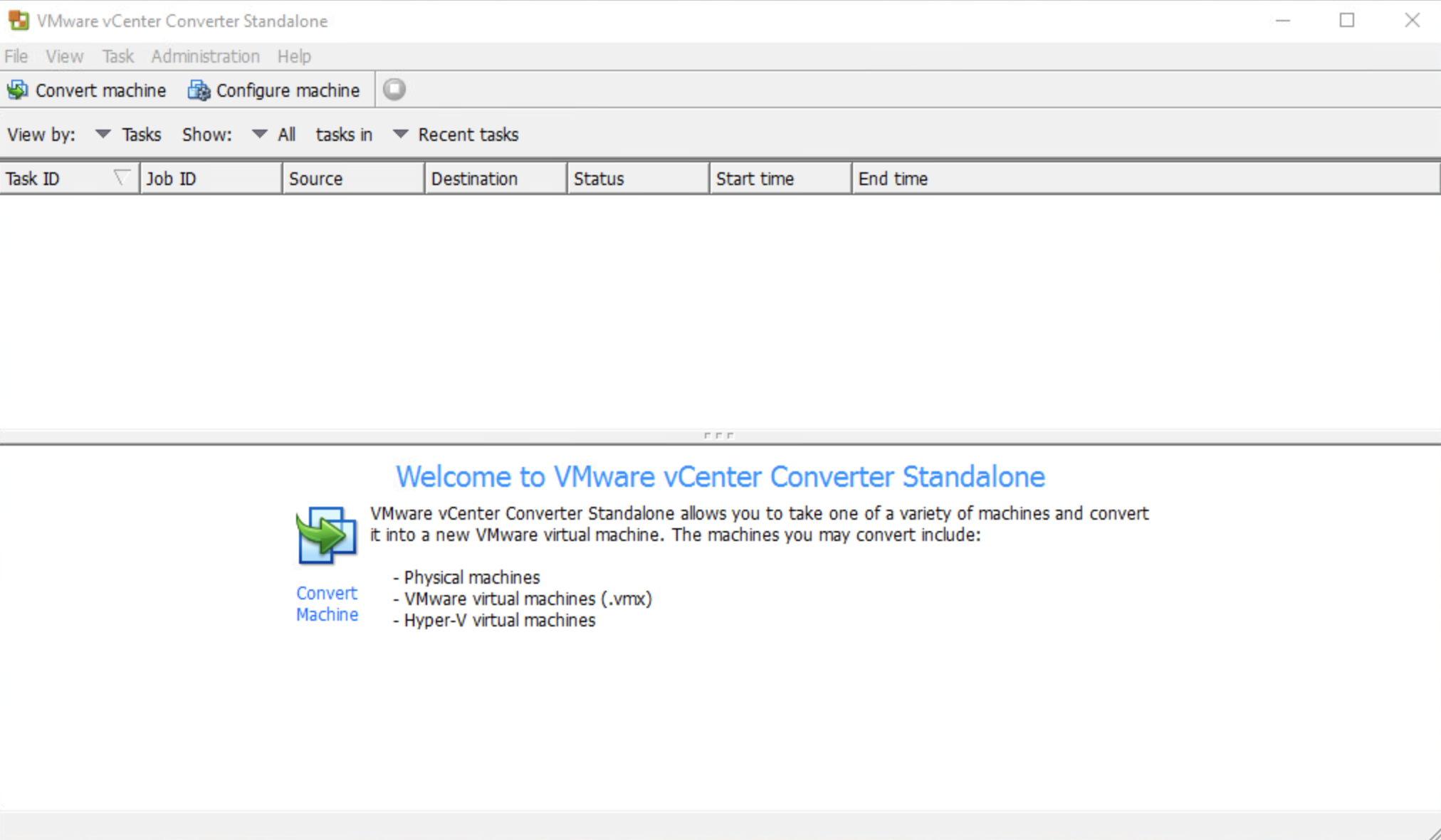
You can convert a powered-on or powered-off machine. It can be physical or virtual and it can be local or remote.
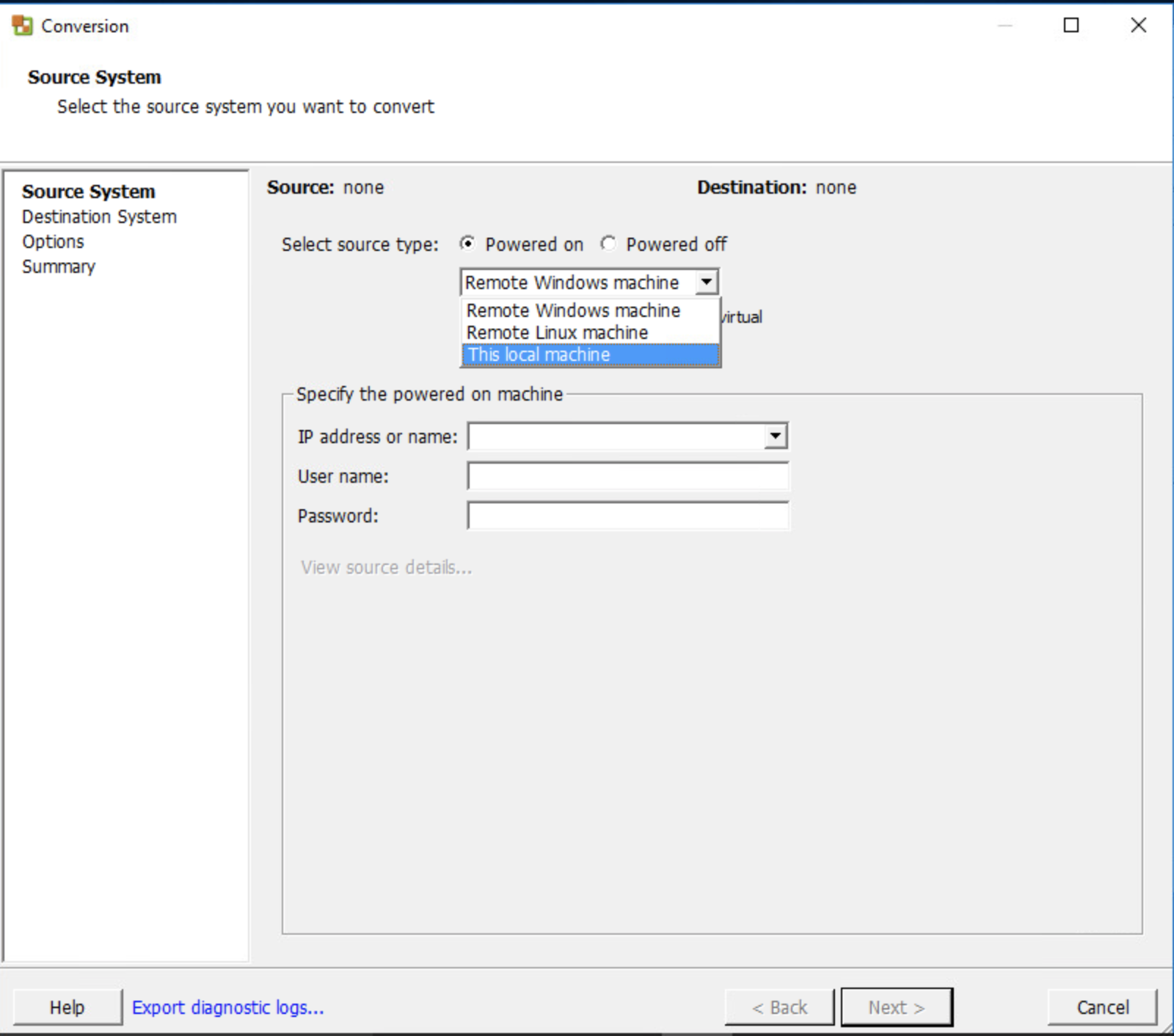
You can also attach directly to a vCenter or Hyper-V server:
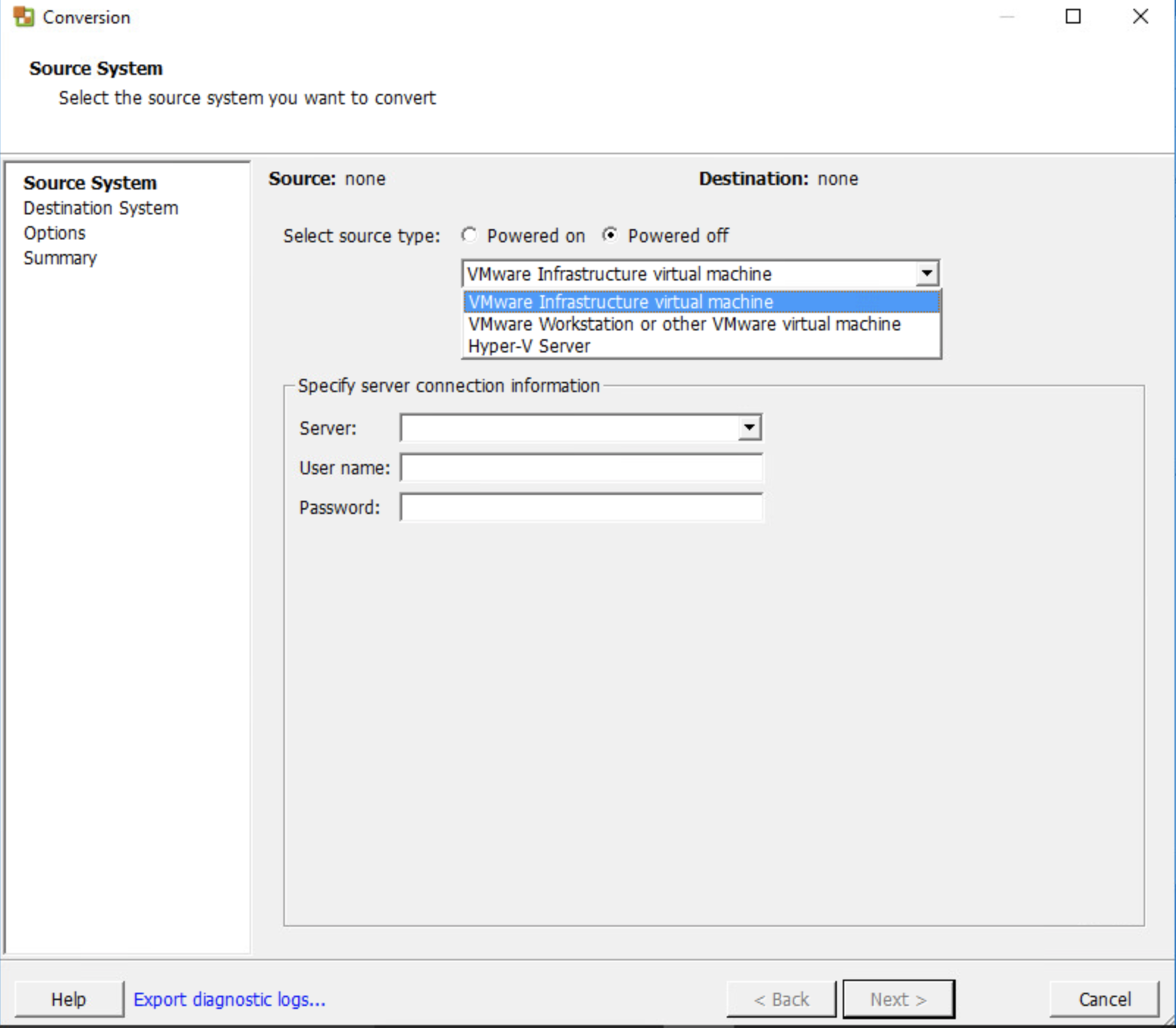
I just wanted to validate the process so I converted the local machine I had installed vCenter Converter on.

The destination is the Cloud vCenter. This page lists the required ports so you need to make sure you allow ports 443 and 902 (TCP) on the Management Gateway on VMware Cloud on AWS. You can specify the source IP in the security rules on the VMware Cloud on AWS MGW to be the public IP of the VM you’re migrating to the Cloud to narrow down access to your VMC environment.

Select the Folder and the name of the converted VM (“Converted-VM”… I win the prize for originality on this one).

Make sure you select the “WorkloadDatastore” and not the “vSANDatastore”. Note I select the Virtual machine version 14. Make sure you also select the “Compute-ResourcePool”.

Make sure you select the correct “Network” because by default, vCenter Converter picked up an internal network that VMs cannot connect to.

I will connect it to “sddc-cgw-network-1”.
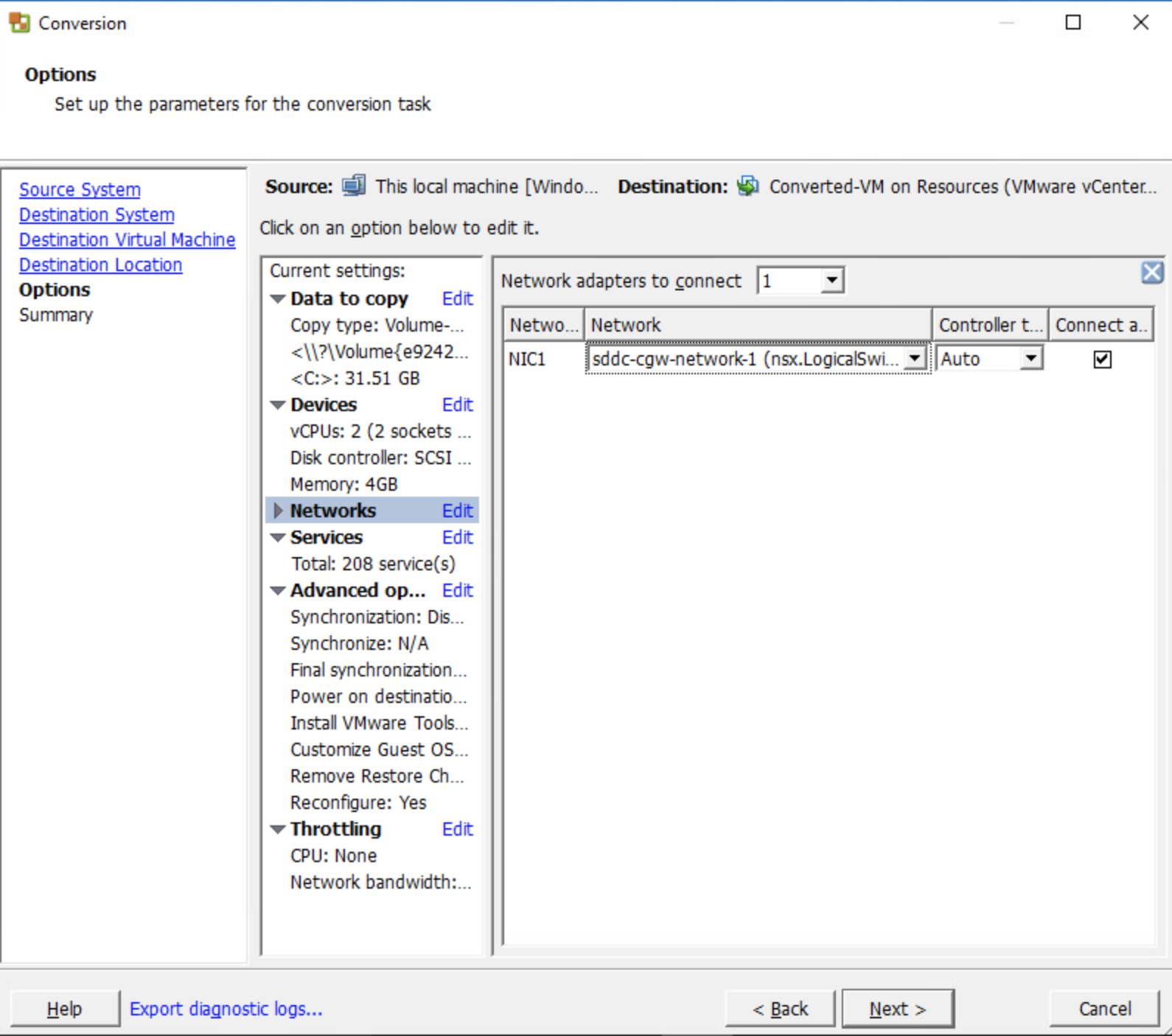
Verify you’re happy with the settings and press Finish.
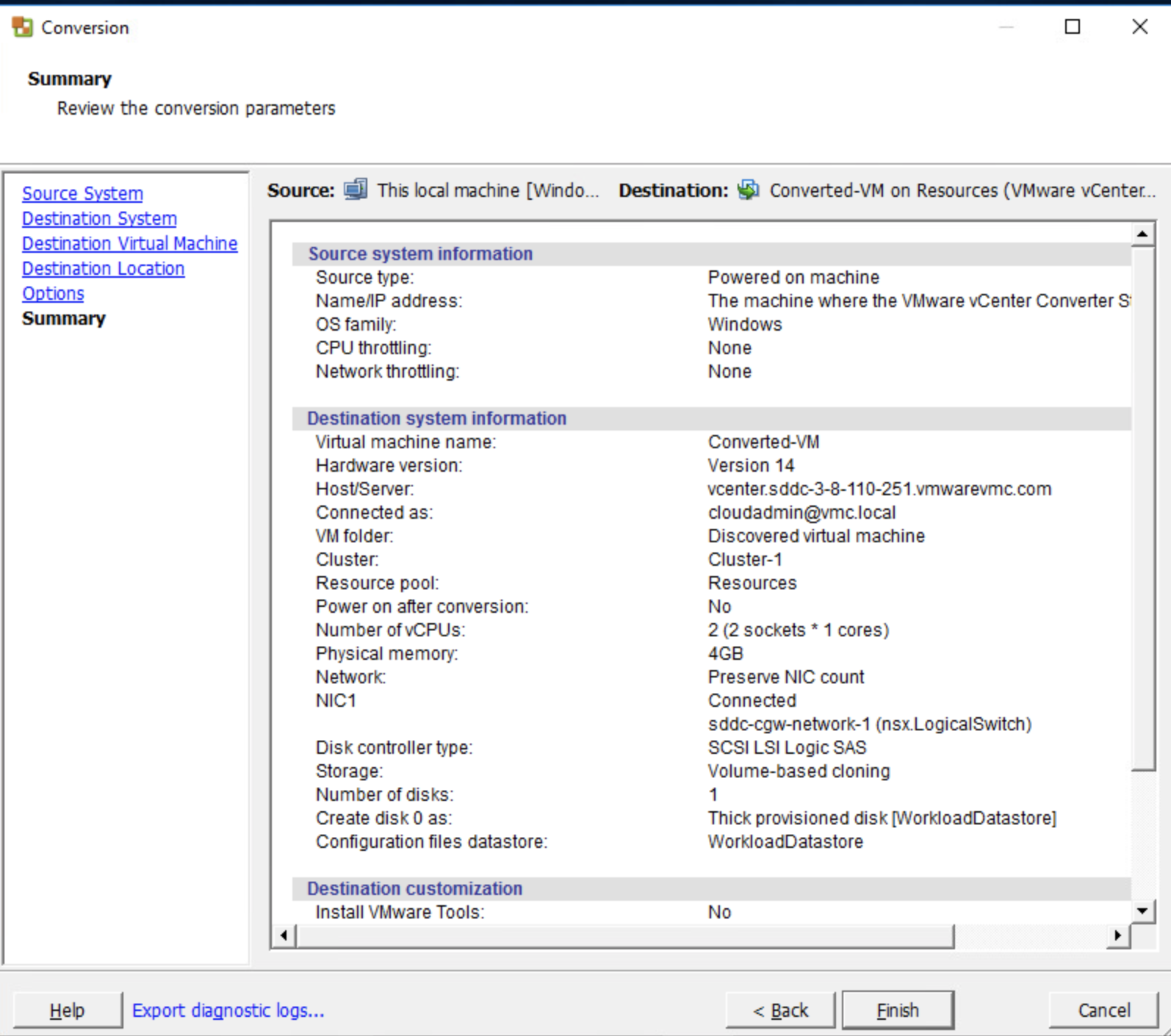
Watch the conversion and migration. It just took minutes to migrate the VM across.

Let’s look at the end-result: we now have a VM connected to the network I specified, with the boring name I picked (“Converted-VM”) and on hardware version 14.

And that’s one more workload migrated to the Cloud!
Even better, all the data was encrypted in transit via SSL Encryption!
Thanks for reading.




