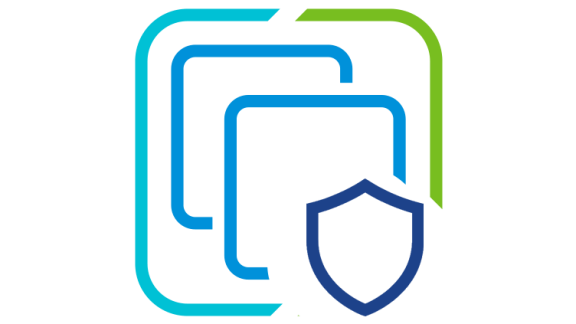In part 1 of the vSphere Upgrade Series, Preparing to Upgrade, we covered getting started with our prerequisites, compatibility, and also prepared the vSphere Update Manager (VUM) server to migrate its data to the VCSA 6.7 during the upgrade. In part 2 we will cover the vCenter Server Upgrade to 6.7. Let’s begin.
vCenter Server Upgrade
Now that VUM has passed its Migration Assistant pre-checks, we can move to the vCenter Server Upgrade. I am also assuming here that you have a backup of the vCenter Server prior to upgrading.
We begin by mounting the VCSA installation ISO to an Admin workstation that is on a routable network to the vCenter Server we will be upgrading. Browse the ISO and open the “vcsa-ui-installer” folder then the corresponding folder for your OS. I am running this from a Windows system so I will open the “win32” folder.

Next run the application “installer.exe” with Administrator Rights. This will launch the vCenter Server Appliance Installer to begin Stage 1.
NOTE: The upgrade of the vCenter Server is broken up into two stages, Stage 1 & Stage 2. Stage 1 is the deployment of a new VCSA and Stage 2 is where all of the configuration data and inventory are imported into the newly upgraded vCenter Server.
Begin by clicking Upgrade.

Stage 1
Step 1: This is the introduction and an explanation of the two Stages of the Upgrade. Click Next to continue.
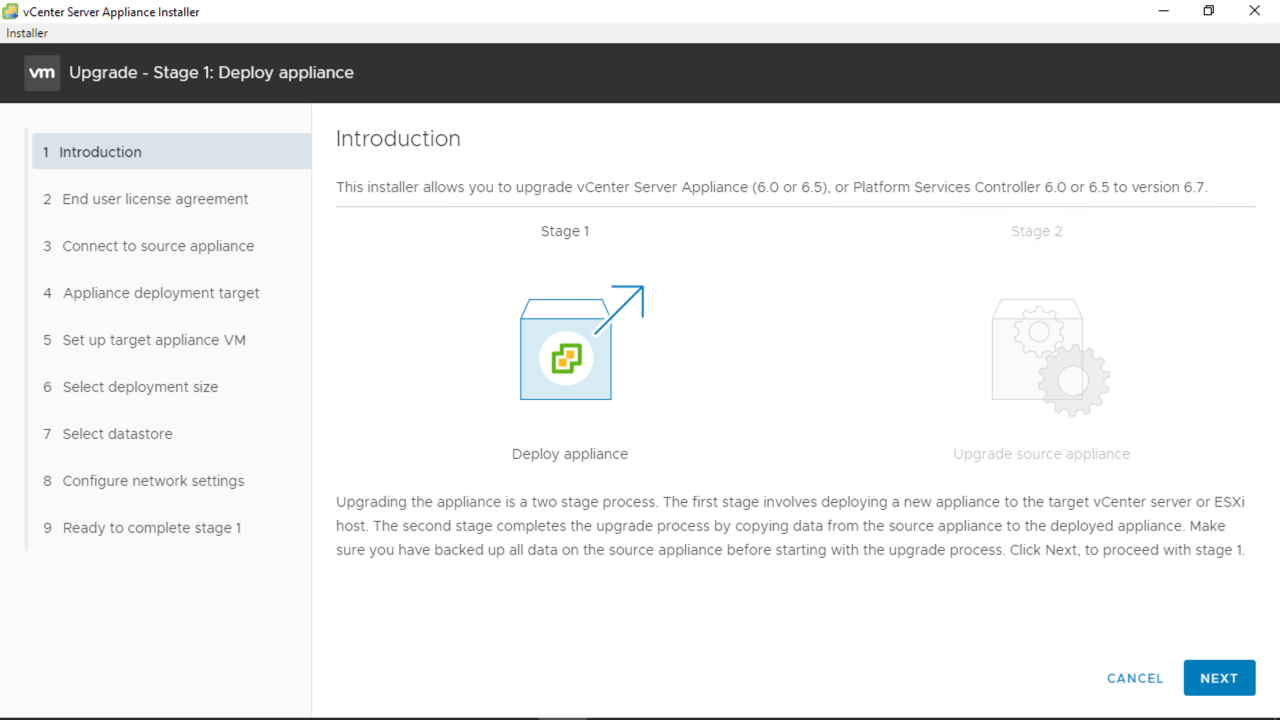
Step 2: Review the EULA, check the box to accept the terms of the license agreement, and then click Next to continue.
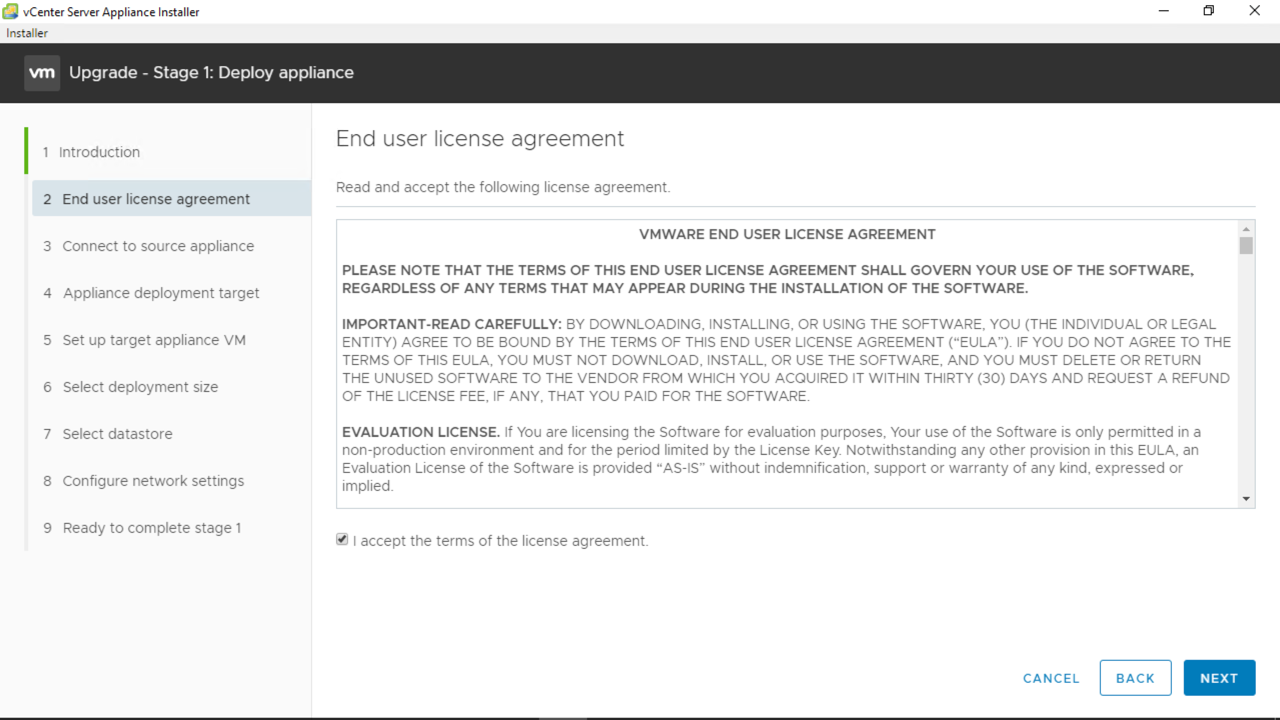
Step 3a: Enter the source vCenter Server that you will be Upgrading by its FQDN or IP address. Click Connect To Source to reveal the additional fields.

Step 3b: Complete each required field for SSO as well as the information about the ESXi host that manages the source vCenter Server. Then click Next to continue.
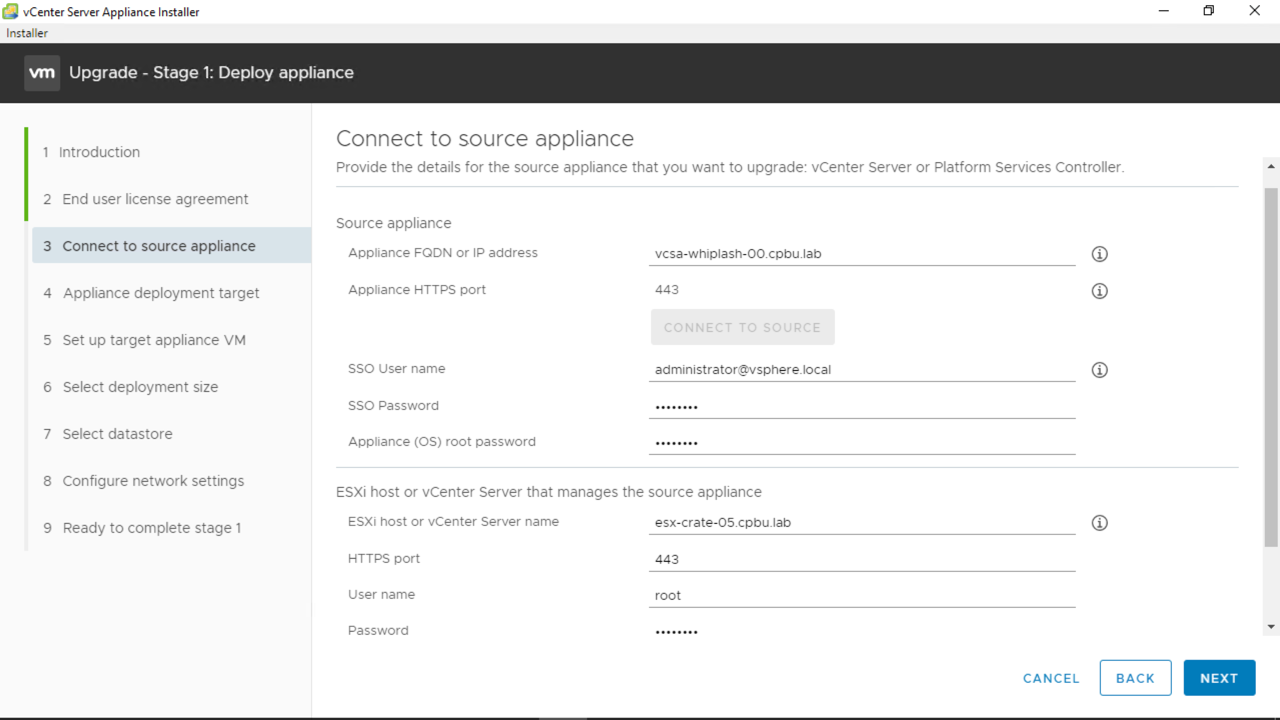
Step 3c: You will prompted to verify the SSL Certificates. Review and click Yes to continue.
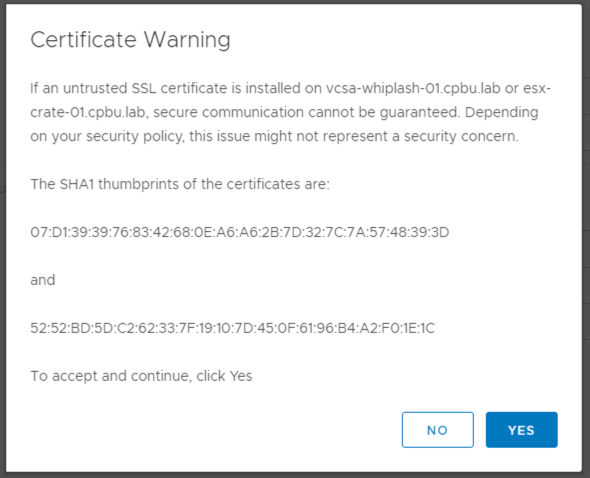
Step 4a: Specify the target host or vCenter Server to which the new VCSA will be deployed to. Click Next to continue.
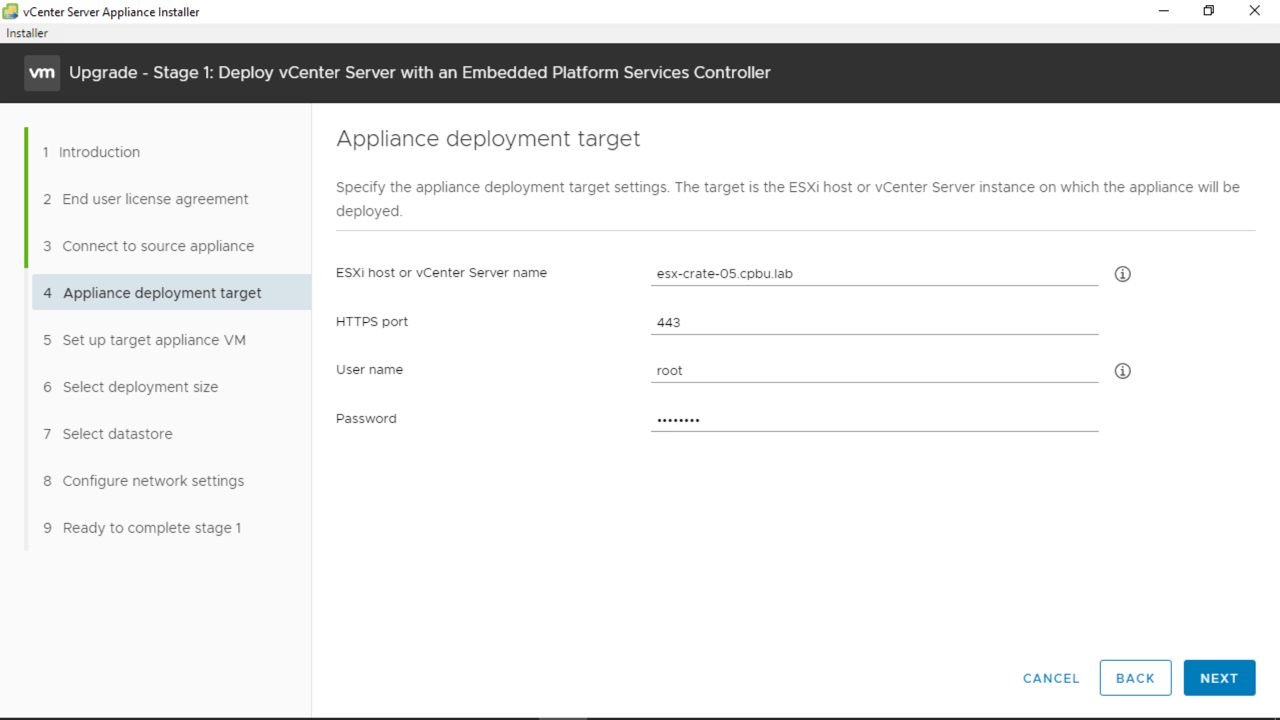
Step 4b: When prompted, review the SSL Certificate and thumbprints then click Yes to continue.
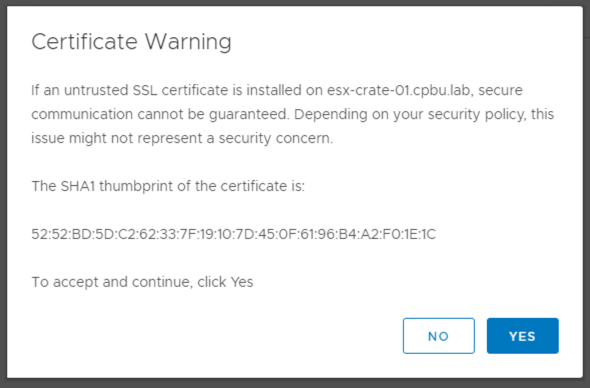
Step 5: Specify the Virtual Machine name (this is only the Inventory name) and set the password for the VCSA that will be deployed during the upgrade. Click Next to continue.
NOTE: During an upgrade of the source VCSA, a new VCSA virtual machine is deployed and configurations are imported to the new vCenter Server Appliance. The source VCSA will be powered off and should be either removed from inventory, or have its network adapter disabled after the upgrade completes.
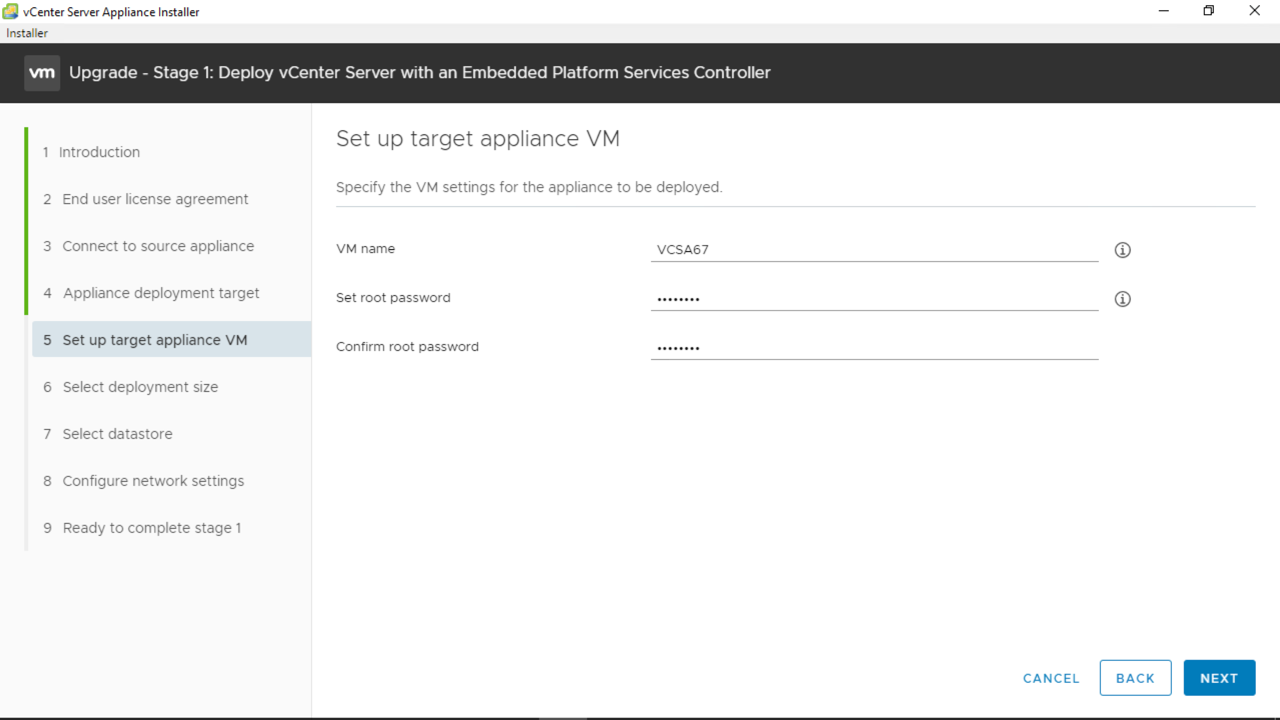
Step 6: Select the deployment size for the vCenter Server. If more storage is needed than the default sizing, choose the “Storage Size” dropdown for more choices. Storage size changes will be reflected in the table below the selection dropdown in the Storage (GB) column.
It may be necessary to edit the storage size from Default to Large or X-Large if importing the optional Historical & Performance Data (see image for more details).
NOTE: If you plan to use vCenter High Availability (VCHA) after you upgrade your vCenter Server, the smallest deployment size supported for VCHA is Small.
Click Next to continue.
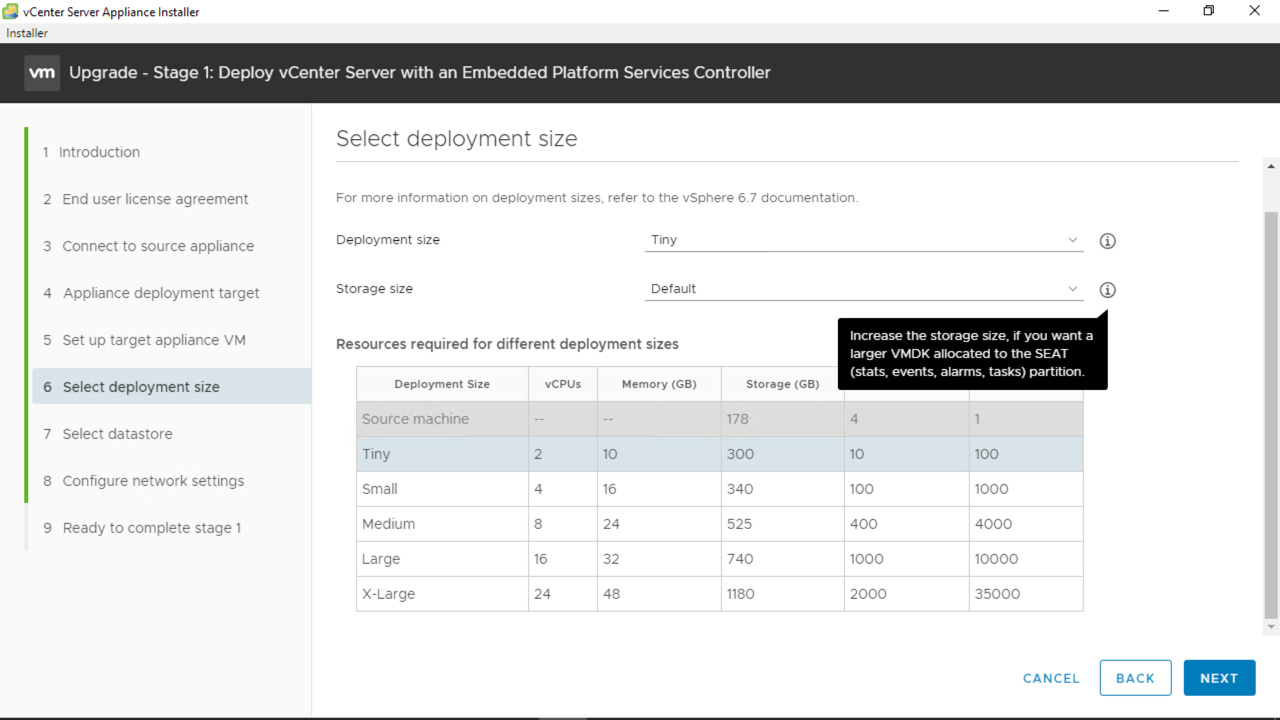
Step 7: Select the datastore location for the vCenter Server Appliance. The option to also Enable Thin Disk Mode is available, if you require it.
Click Next to continue.
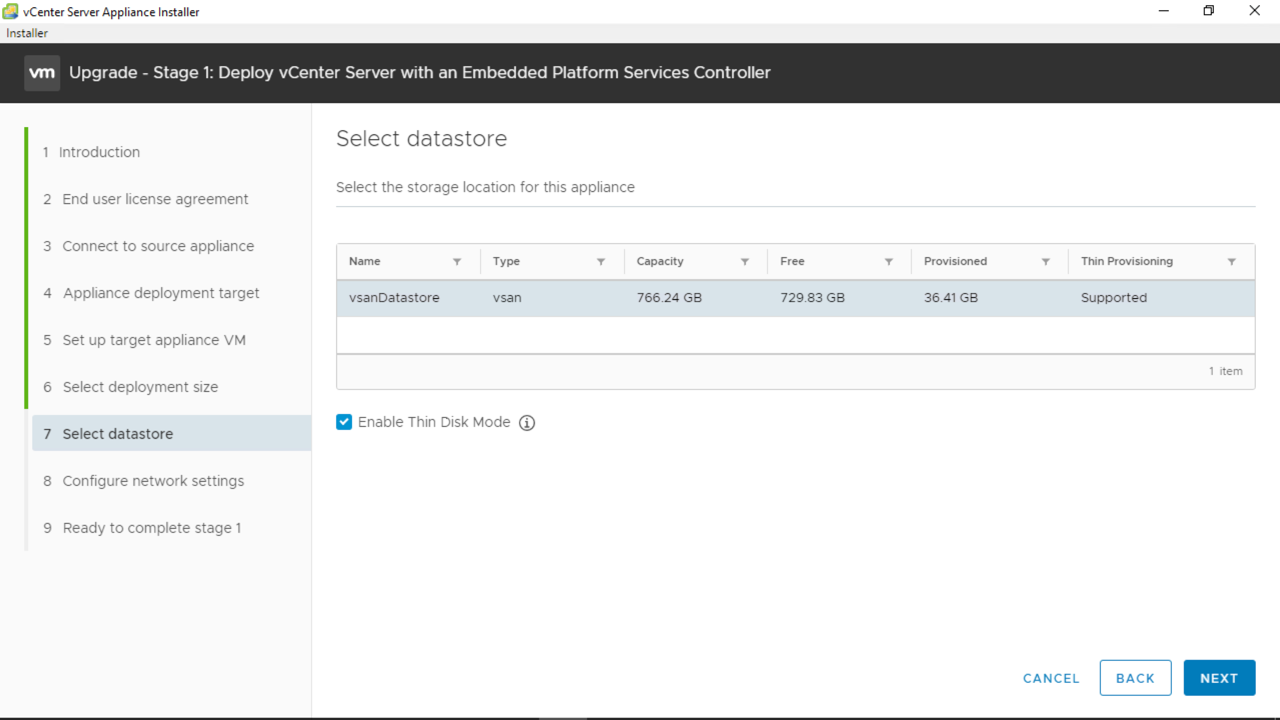
Step 8: Configure the temporary network settings that are required to deploy the new VCSA. Be sure to add at least 1 DNS server. Once all required fields are completed, click Next to continue.
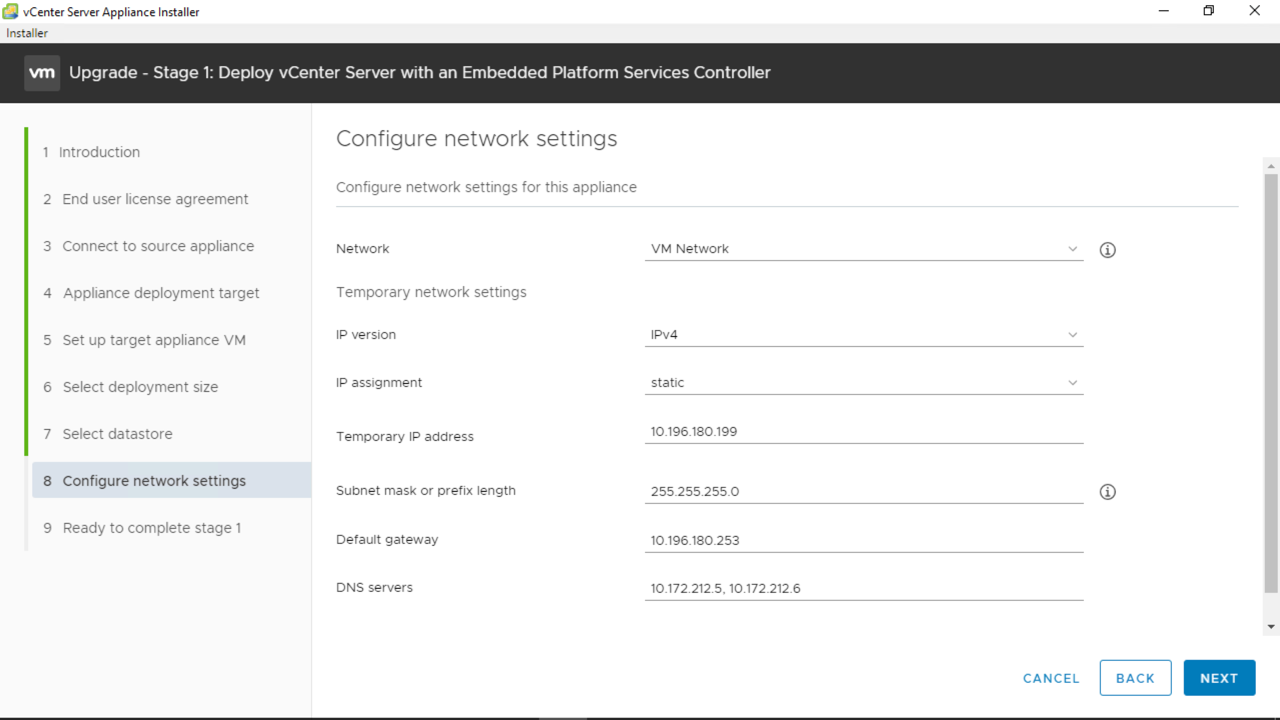
Step 9: Review all settings of Stage 1 prior to Upgrade. Once verified, click Finish to continue and kick off Stage 1 of the vCenter Server Upgrade.

Stage 1 of deploying the new vCenter Server Appliance is now underway.
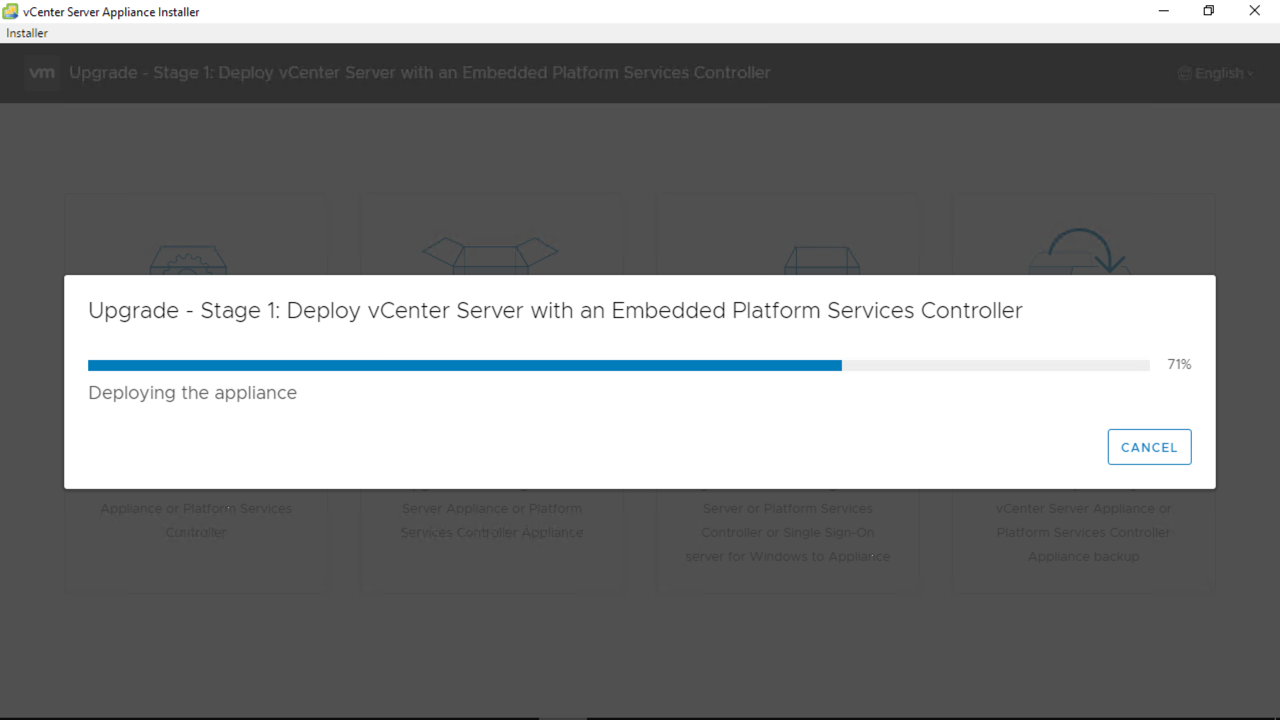
Once the VCSA is deployed and all RPM installs are completed in Stage 1, you can click Continue to move on to Stage 2.

Stage 2
Stage 2 of the upgrade is when the data from the source vCenter Server as well as vSphere Update Manager (VUM) is imported into the newly deployed VCSA.
Step 1: Review the details of the Stage 2 process and then Click Next to continue.
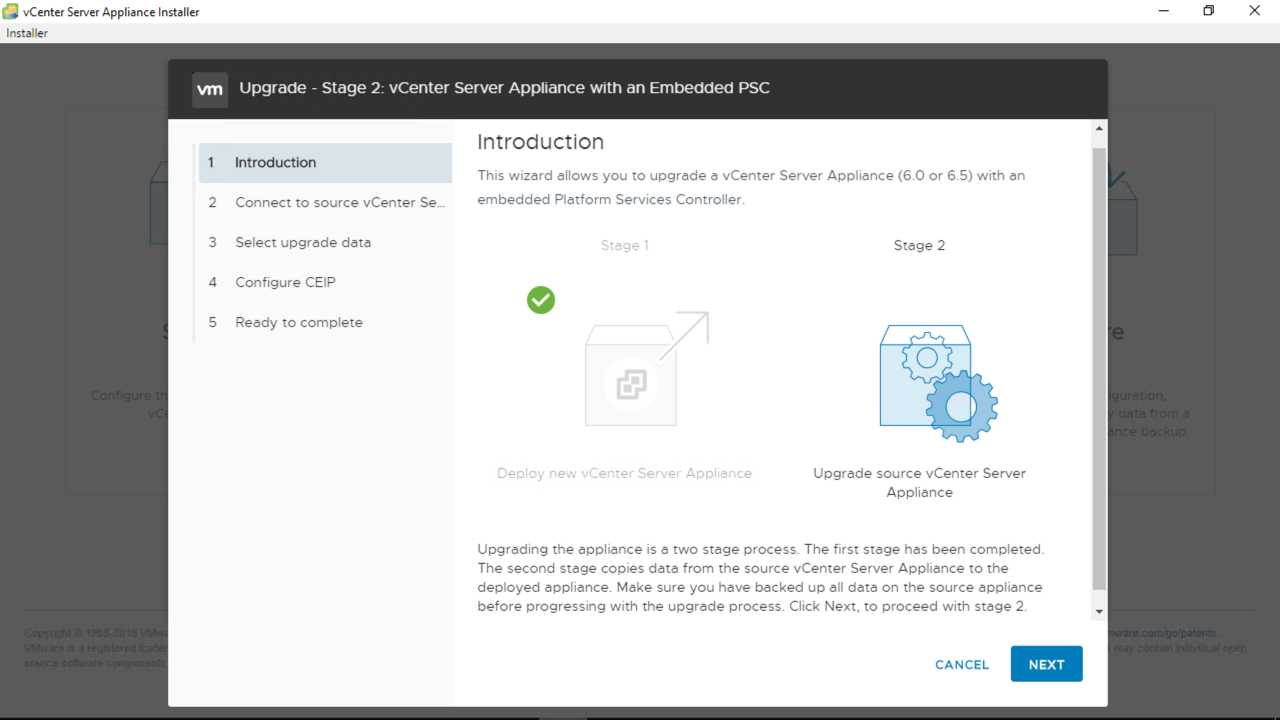
This will kick off a series of pre-checks on the source vCenter Server.
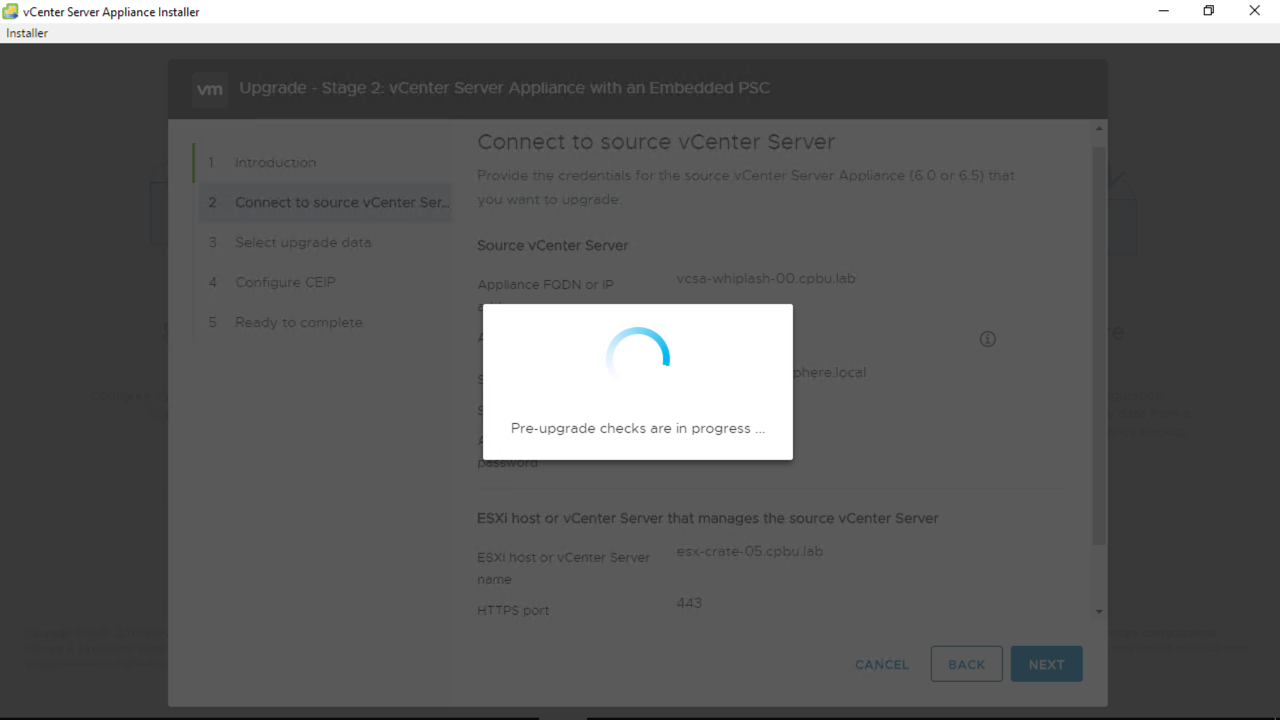
Step 2: Once pre-checks have completed, results will be shown on screen. Review any warnings given, as well as the resolutions to these warnings. In my upgrade scenario I had a few warnings, one reminding me to change DRS which we did before we began, and others that I validated were ok to proceed in this situation.
Review and click Close to continue.
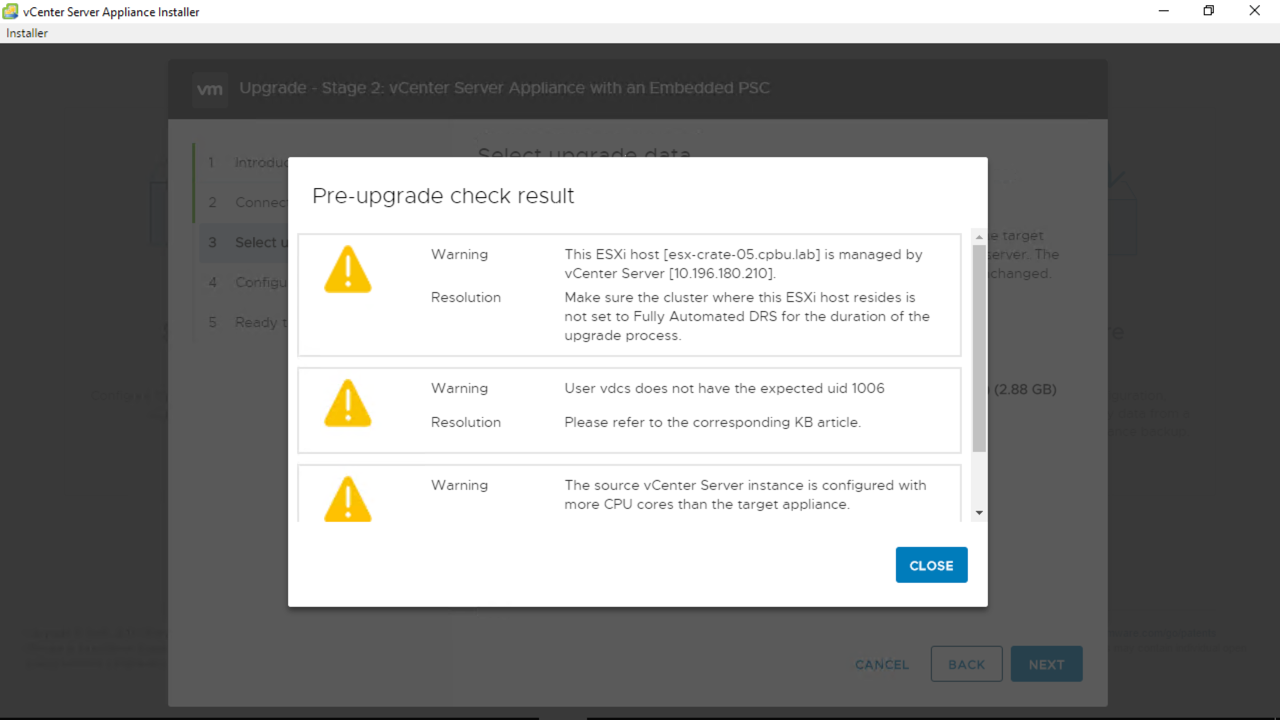
Step 3: Select the data that you will require to be imported. The Inventory & Configuration data is moved by default, any historical data (events, tasks, performance, etc) is optional to import. This is offered to shorten the upgrade and migration of data into the new VCSA. Make the required choice, and then click Next to continue.
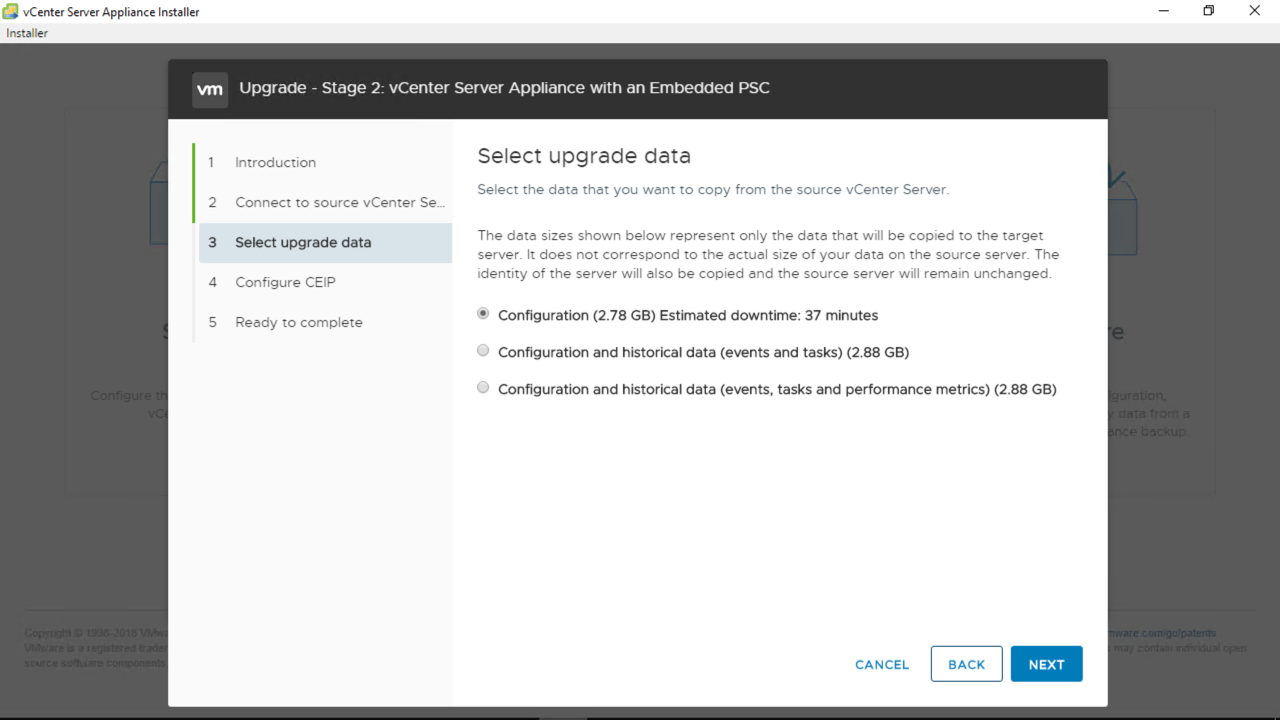
Step 4: Join the VMware Customer Experience Improvement Program or CEIP. Joining this program is optional but when you do join, it helps VMware to improve our products and services, fix problems and advise you on how best to deploy and use our products. CEIP is also required to enable the vSAN health check services.
To understand this better, please review additional information regarding the CEIP and its purpose.
Once a choice has been made, click Next to continue.
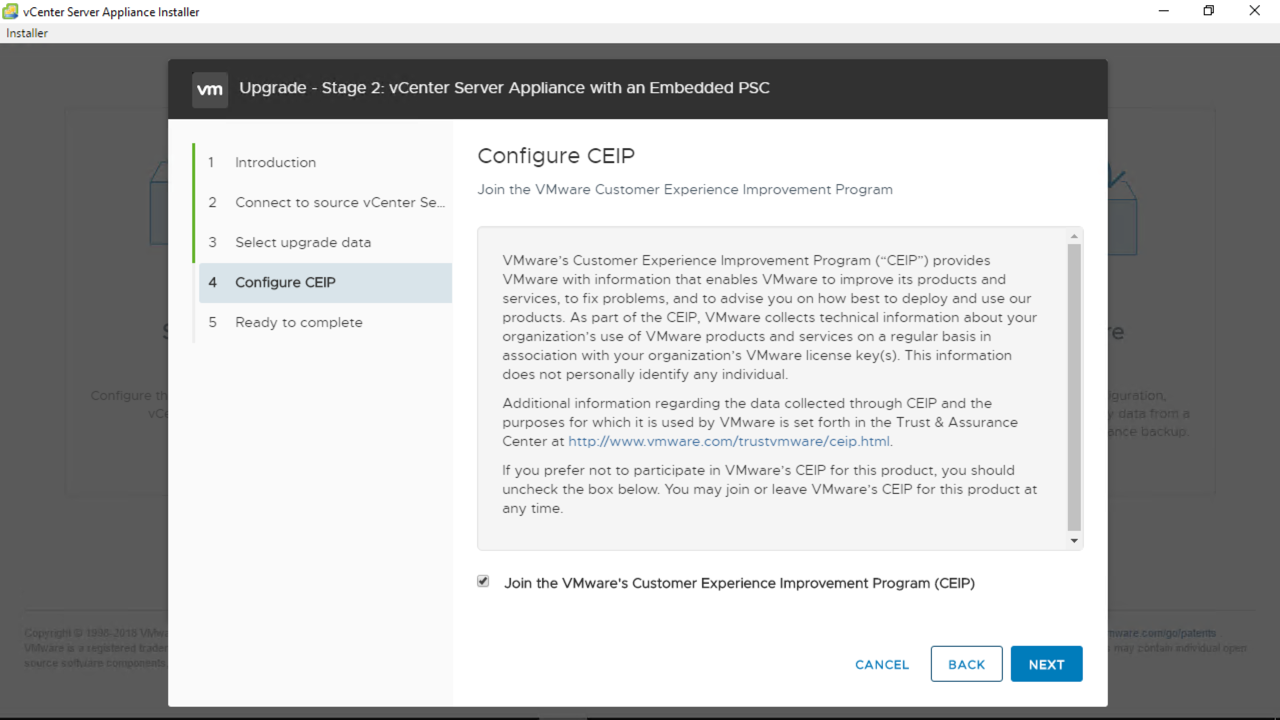
Step 5: Review all setting choices here and once complete, click Finish to continue.
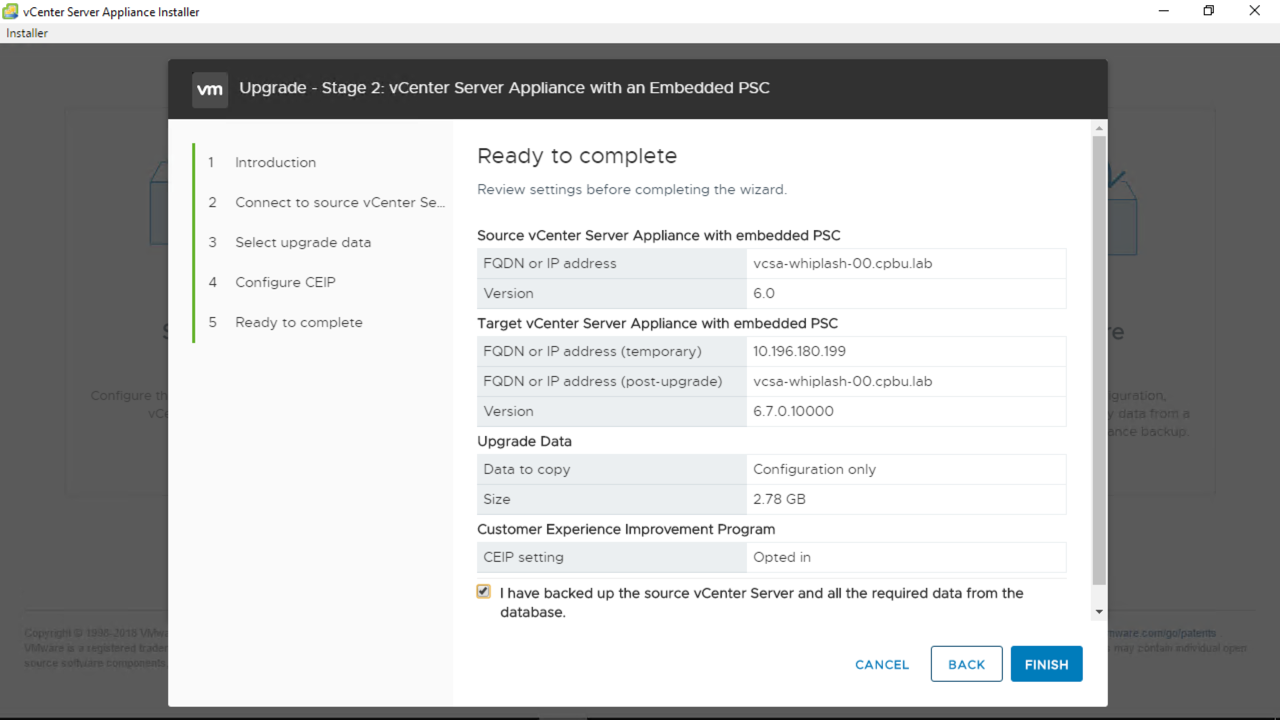
The prompt here is a reminder that the source vCenter Server will be powered down once all network configuration is enabled on the destination VCSA.
Click OK to continue.
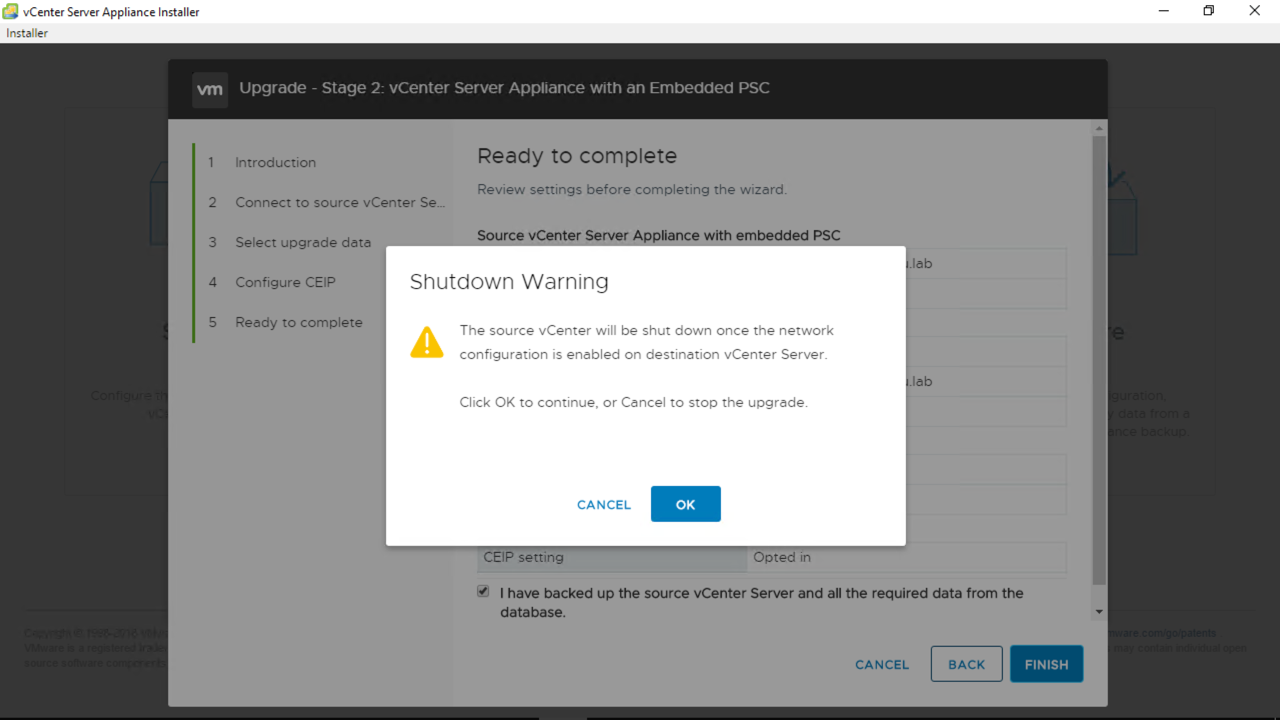
Stage 2 begins. Data is exported from the source vCenter Server and prepared for import.

Next, vCenter Server services are started on the destination VCSA.

Last, the copied data from the source vCenter Server is imported to the destination VCSA.
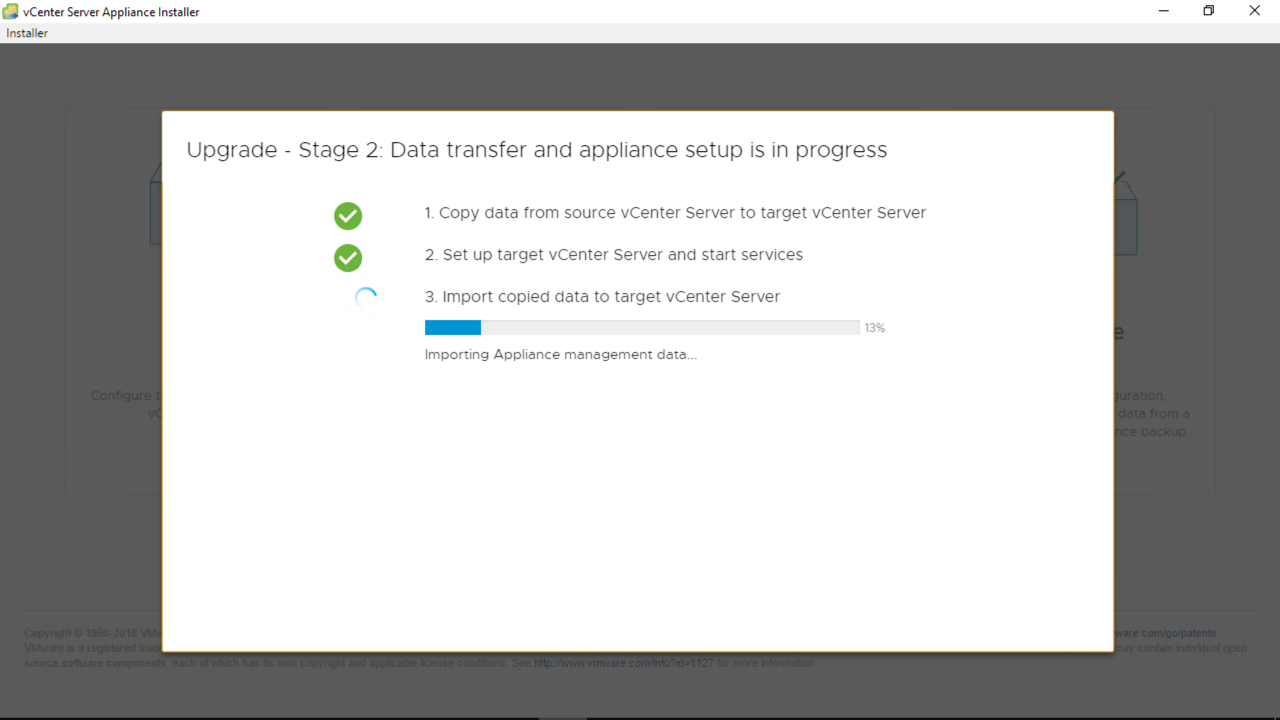
When all data has been imported to the destination VCSA, the process is complete. Messages are presented at this step as informational, such as a notice about TLS changes in vSphere 6.7.
Review these notices then click Close to continue.

Stage 2 of the vCenter Server Upgrade is now completed.
Click Close to continue.

Closing the installer will launch the vCenter Server splash page allowing you to login via the vSphere Client on HTML5.
Since the vSphere Web Client (Flex) is now deprecated, I will use the HTML5 vSphere Client because it is now our default client and it contains 95% of all workflows as compared to vSphere 6.5 Update 1 that contained 90% of workflows. The HTML5 vSphere Client will be fully featured by the Fall of 2018.
Click the button “Launch vSphere Client (HTML5)” to continue.

Enter the administrator credentials (SSO administrator or other administrator with access to vSphere) and login to view the vCenter Server and hosts.
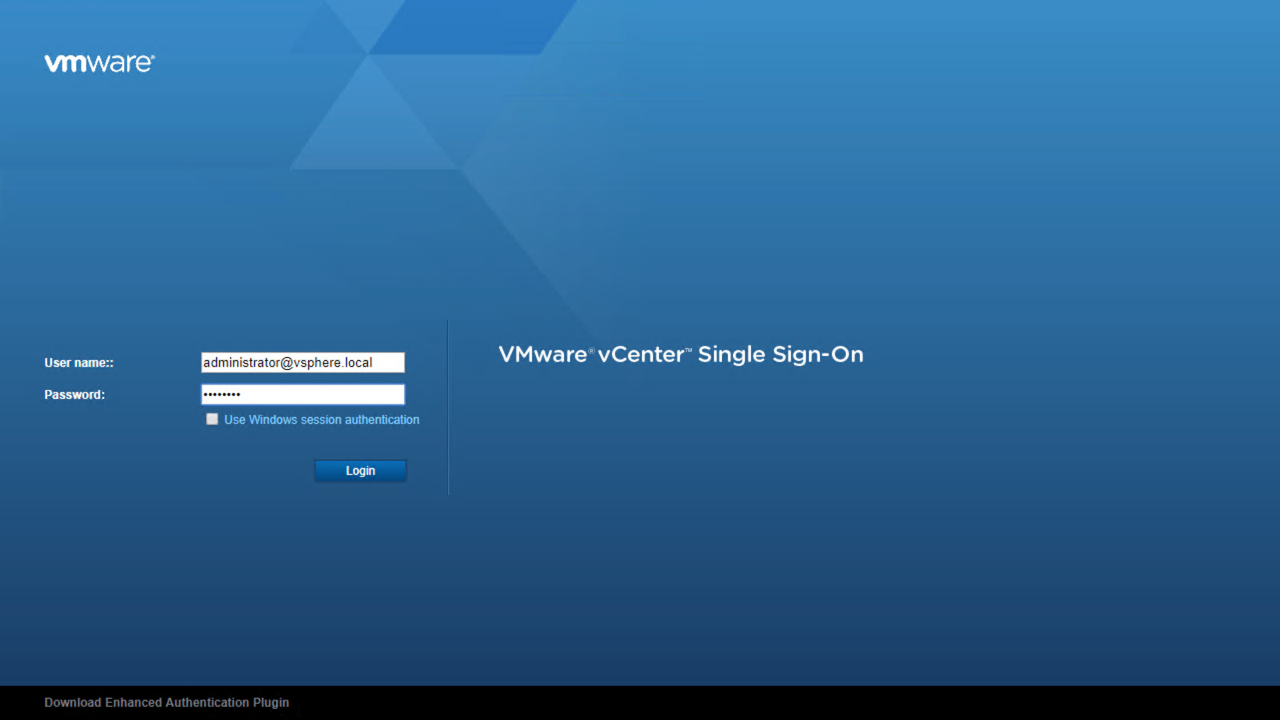
Now we will verify the vCenter Server is now running on version 6.7. We do this by clicking on the inventory name of the vCenter Server and viewing the Version Information from the Summary tab.
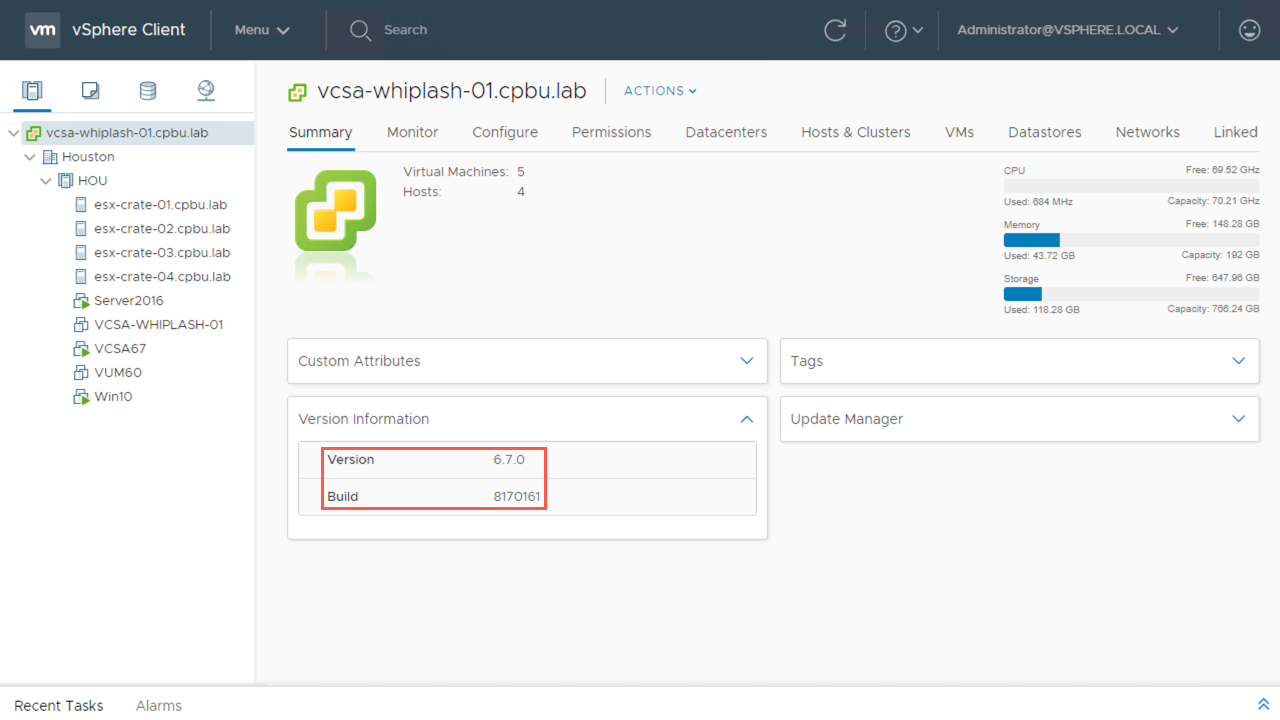
Enable DRS
Since we disabled DRS during our preparing to upgrade post, it should be enabled once again. We begin this task by highlighting the cluster and then clicking on the Configure tab to view vSphere DRS settings. If you had set DRS to Manual versus disabling, now is the time to change that also.
Next click Edit to continue.
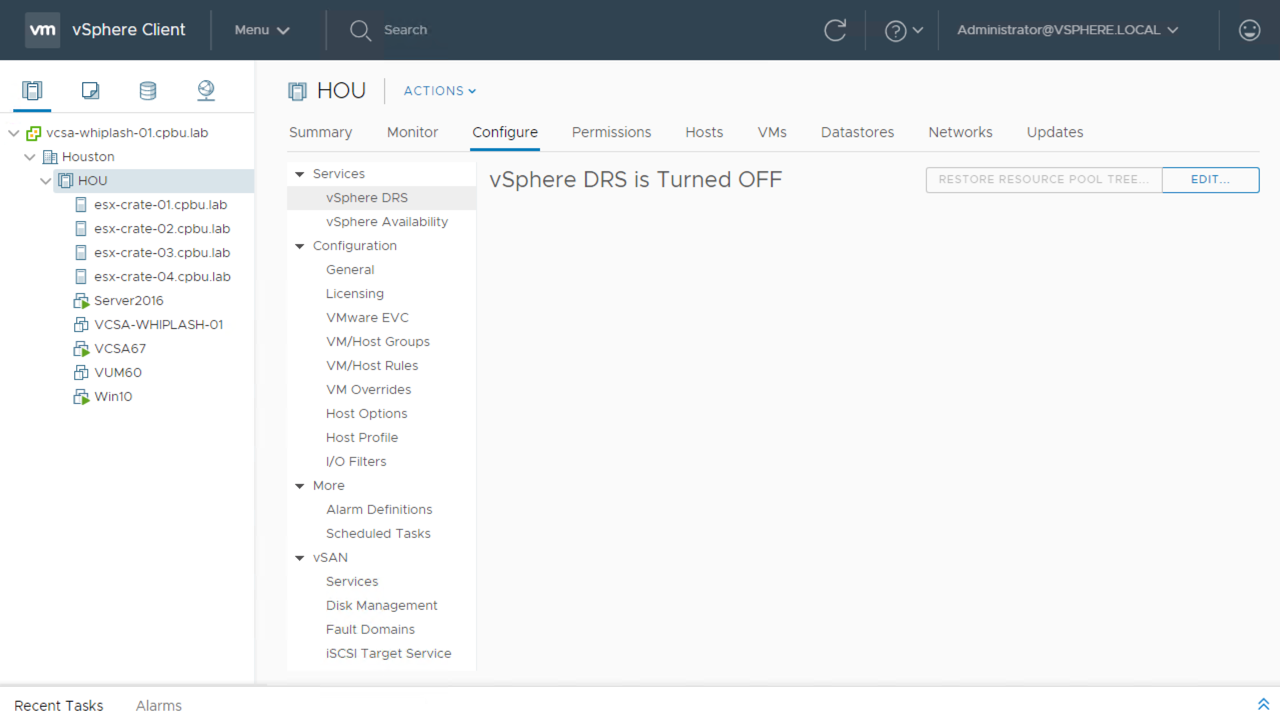
In the Edit Cluster Settings window, click the slider switch to enable vSphere DRS then click OK to save. DRS is now enabled on the cluster.
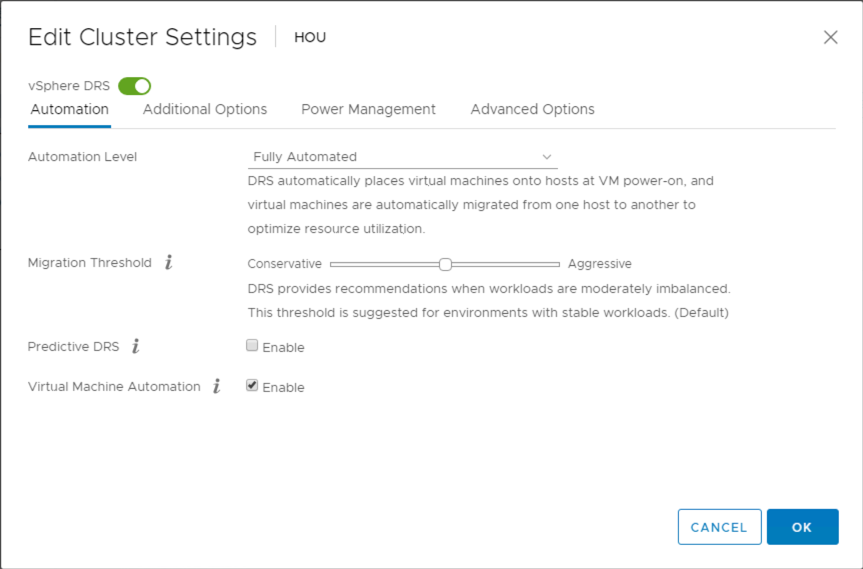
NOTE: You can also quickly perform these actions via PowerCLI with the ‘Set-Cluster’ cmdlet.
Enable DRS:
|
1 |
Get-Cluster | Set-Cluster -DrsEnabled:$true |
Set DRS automation level to Fully Automated:
|
1 |
Get-Cluster | Set-Cluster -DrsEnabled:$true -DrsAutomationLevel fullyautomated -confirm:$false |
Final Steps
After the vCenter Server Upgrade is completed, it is important to call out that power off operations only happen automatically for the vCenter Server, the VUM server must be powered off manually.
As a best practice, I suggest removing the Network Card from the old vCenter Server as well as renaming the VM to differentiate it within inventory and mitigate any accidental power on operations. Notice the new VCSA (VCSA67) virtual machine inventory name that was given. Note that renaming the VM does not change the FQDN of the VCSA, this is just the inventory name of the VM.
Lastly, be sure to power off the VUM server since it is no longer required to be running.
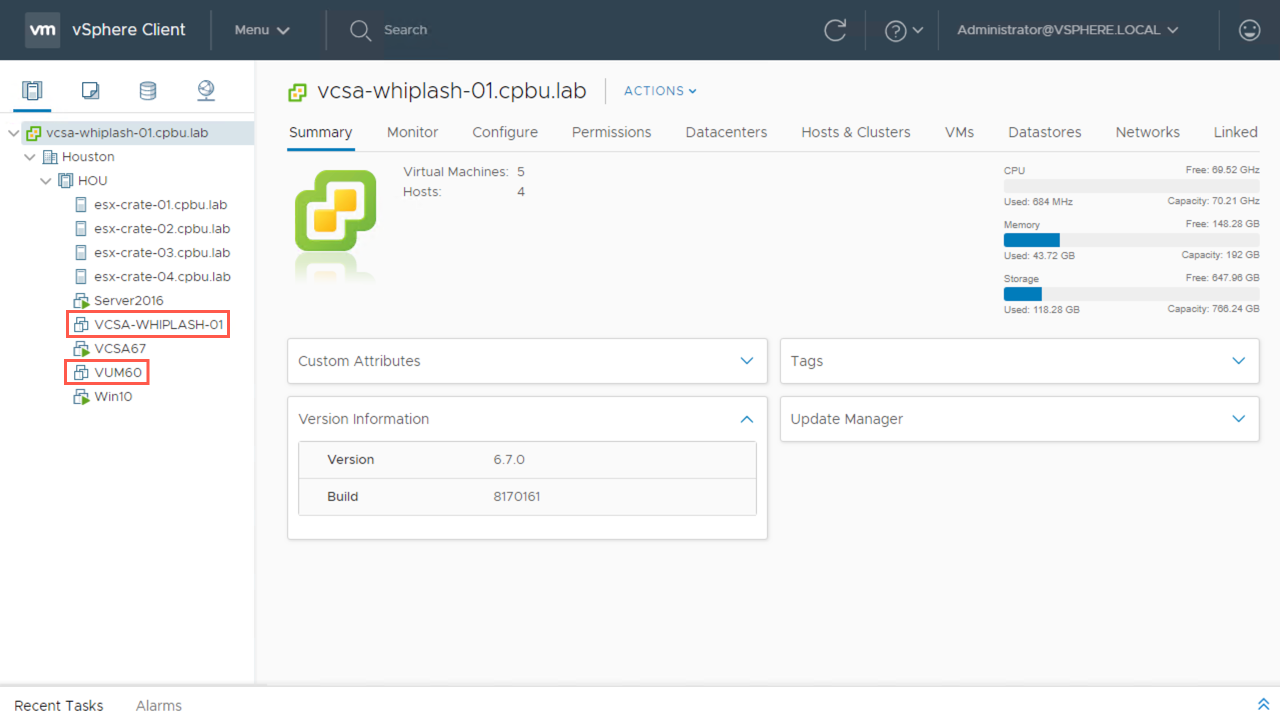
Rollback
Did your maintenance window close or maybe you encountered another issue during an Upgrade? Not to worry, rollback is quite simple. In this vSphere environment that we just upgraded we have no external PSCs, only the vCenter Server Appliance to worry about. If we did have an external PSC, we would first power off the newly deployed PSC, restore the PSC instance from backup, and if it was joined to an Active Directory domain, re-join it to the domain.
In our case without an external PSC we would, power off the newly deployed vCenter Server Appliance 6.7, bring the old vCenter Server Appliance 6.0 instance online (If already powered off, simply power it on. If not powered off, a restart is required), if it was joined to an Active Directory domain, it may need to be joined again (if your vCenter Server was Windows, be sure to have a local account on the server and do not rely on any cached credentials). Lastly we wait for all vCenter Server services to start and log in to the vSphere Web Client to verify the vSphere inventory.
Please review KB2146453 for more guidance on rollbacks.
Conclusion
Remember; Focus, Plan, Execute!
We have successfully executed our vCenter Server Upgrade! We started by reviewing our prerequisites & compatibility, gathering our data, and then upgrading our vCenter Server and vSphere Update Manager (VUM) from vSphere 6.0 Update3 to 6.7. Our VUM was migrated to the 6.7 VCSA also during this upgrade scenario. In the next vSphere Upgrade Series post, we will move to upgrading our vSphere 6.0 ESXi hosts to vSphere 6.7 by utilizing vSphere Update Manager to remediate.
Please do not hesitate to post questions in the comments section of this blog or reach out to me directly via Twitter @vCenterNerd.